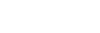前回はExcelについてご紹介しましたが、今回はWordの意外と使える便利機能を3つご紹介していきます!
Wordは特に不便なく使えているという方も、今回紹介する機能を知っていると今よりもグレードアップした文書が書けるかもしれません!
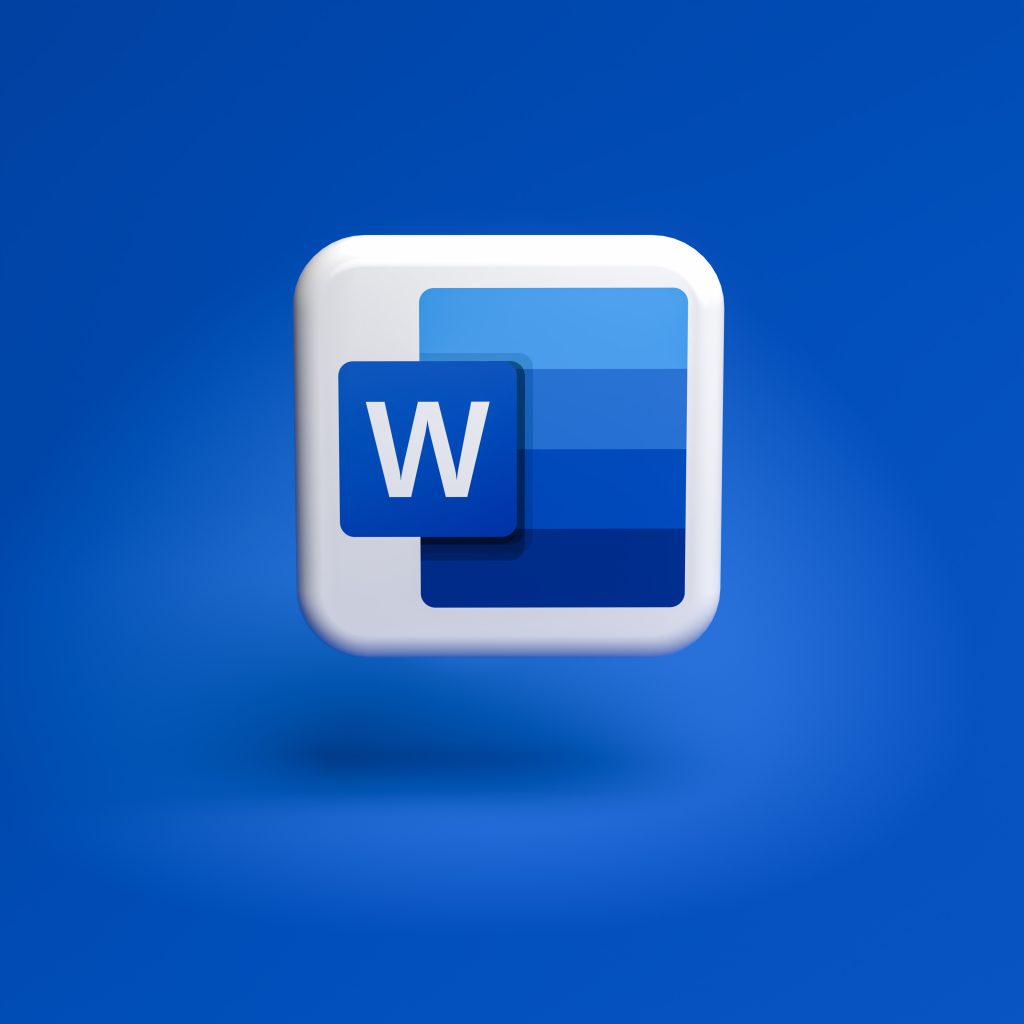
目次
なぜか文字がずれる…
1.文字の位置を簡単に調整できる「ルーラー」
文字の書き始めの位置を揃えるときにspaceキーやEnterキーを使って調整すると、「なぜか最後の行だけ少しずれてしまう…」なんてことありませんか?そこで、そんな時に使える「ルーラー」をご紹介します!
「ルーラー」を知っておくと、行頭・行末の位置を設定できる「インデント」機能や、文字列を好きな位置にそろえることができる「タブ」機能を簡単に使うことができます。
1. インデント機能
インデントとは、段落単位で文字の位置を揃える機能で、以下の4つの種類があります。
・1行目インデント:段落の1行目の文頭の位置を調整します。
・ぶら下げインデント:段落の2行目以降の文頭の位置を調整します。
・左インデント:段落全体(すべての行)の文頭の位置を調整します。
・右インデント:段落全体(すべての行)の文末の位置を調整します。
実際にインデントを指定する際は、それぞれ「インデントマーカー」というものを使って設定します。
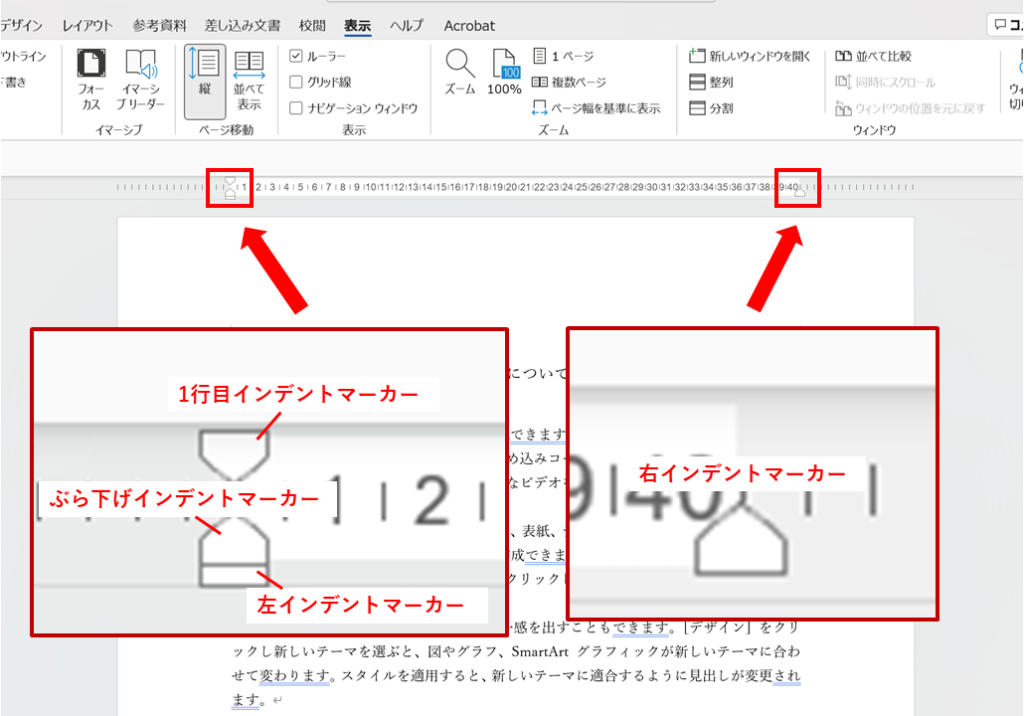
使い方
まずは、「表示」タブの「ルーラー」にチェックを付けてルーラーを表示させます。
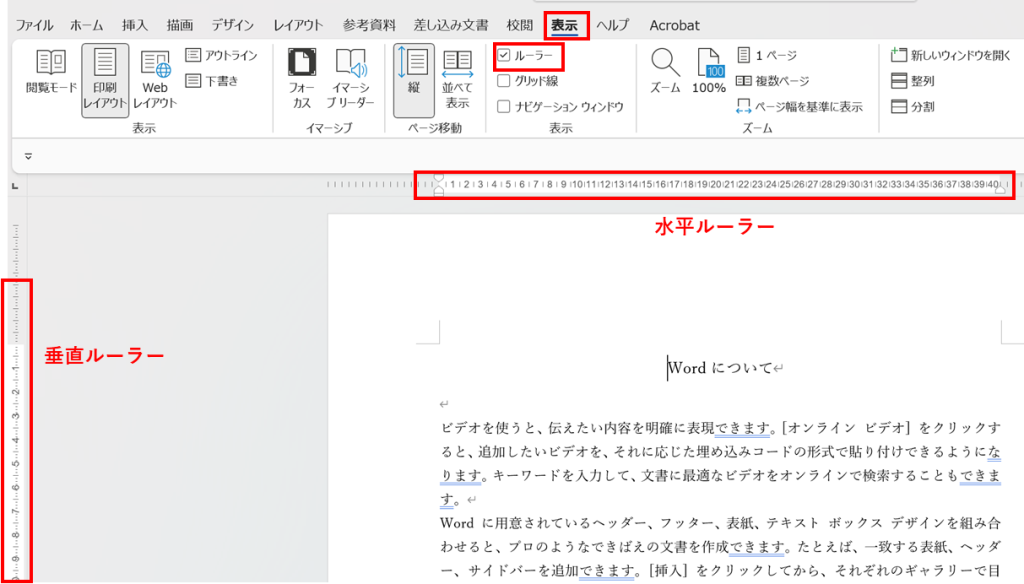
あとは、ルーラー上で任意のインデントマーカーを指定するだけです。
■ 1行目インデントマーカー
段落の一行目の文頭位置を調整したいとき
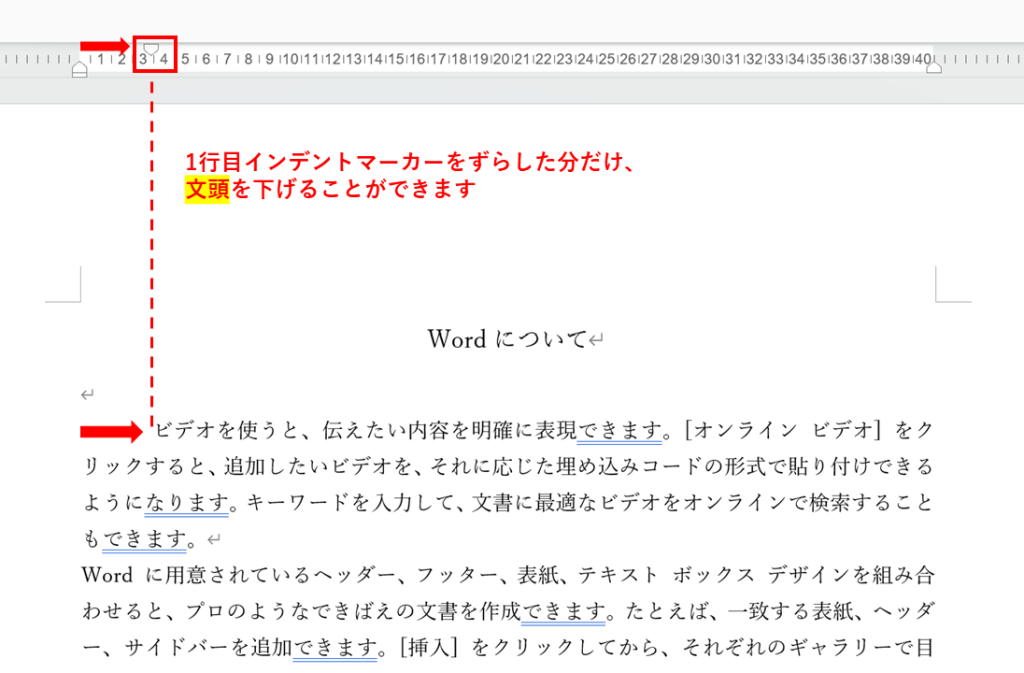
■ ぶら下げインデントマーカー
2行目以降の文頭位置を調整したいとき
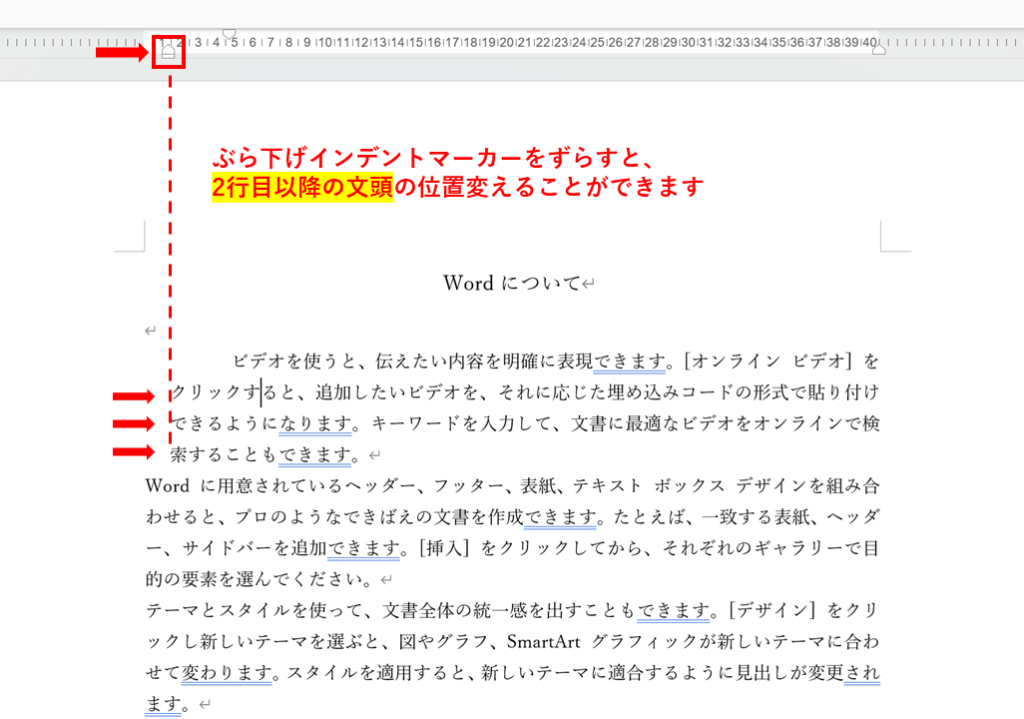
■ 左インデントマーカー
段落全体の文頭位置を調整したいとき
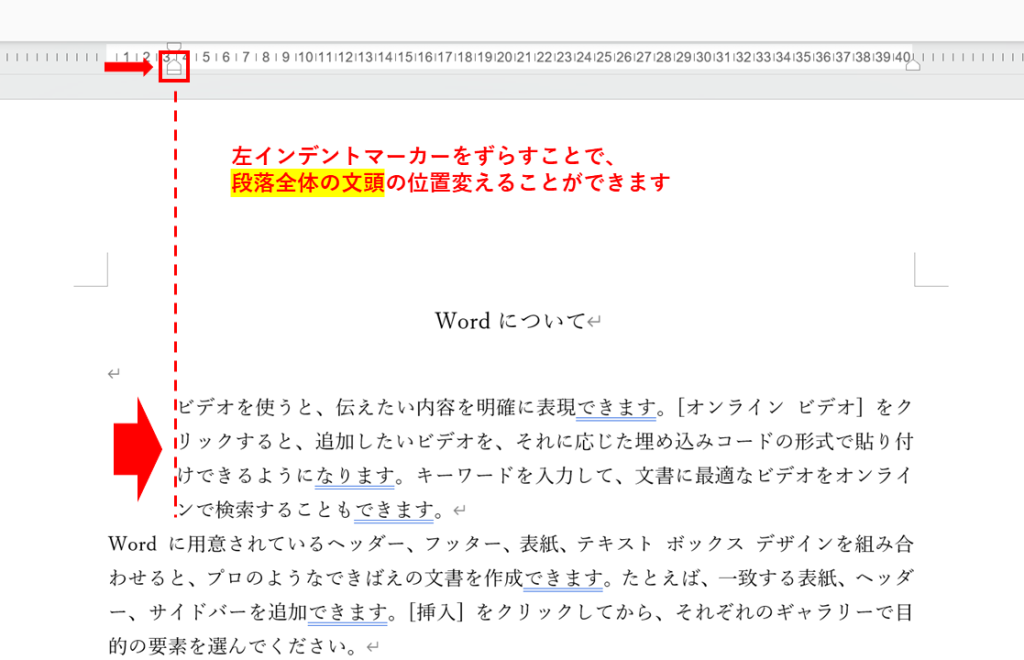
■ 右インデントマーカー
段落全体の文末位置を調整したいとき
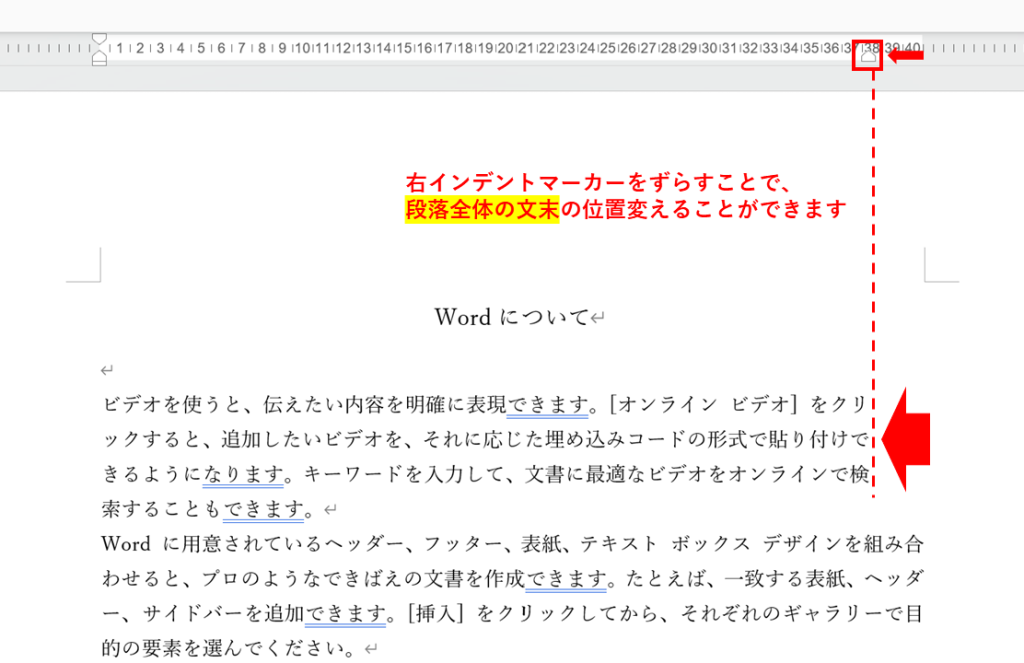
2. タブ機能
タブとは、文中にある文字を指定した位置に揃える機能で、以下の5つの種類があります。
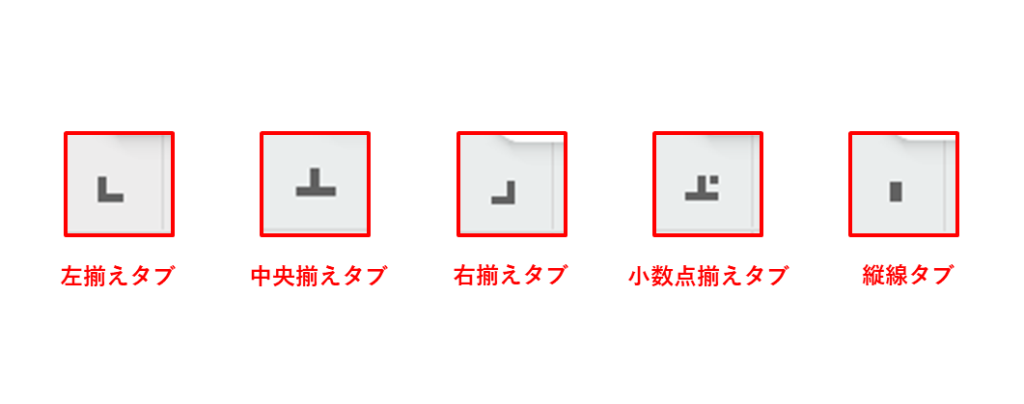
まずそれぞれのタブを使うと、どのように文字位置を揃えることができるのか見てみましょう。
■ 左揃えタブ
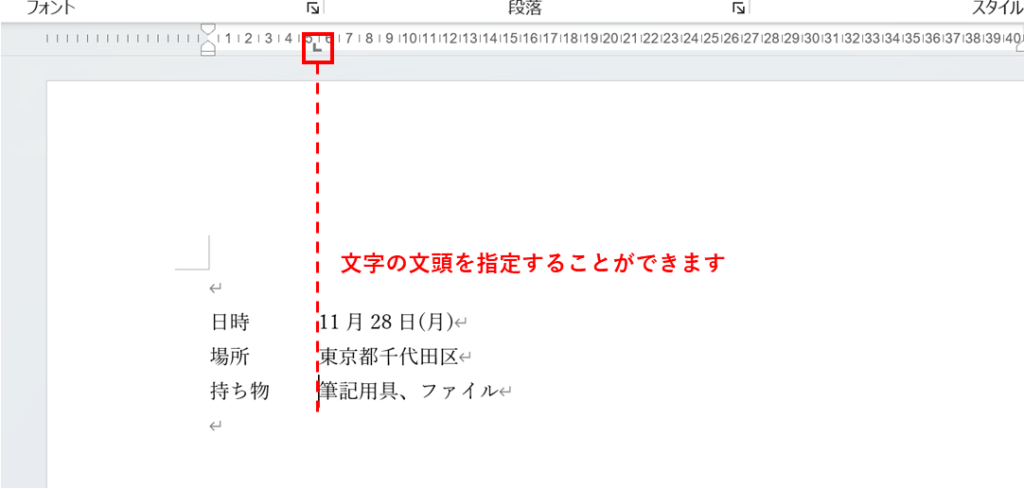
■ 中央揃えタブ
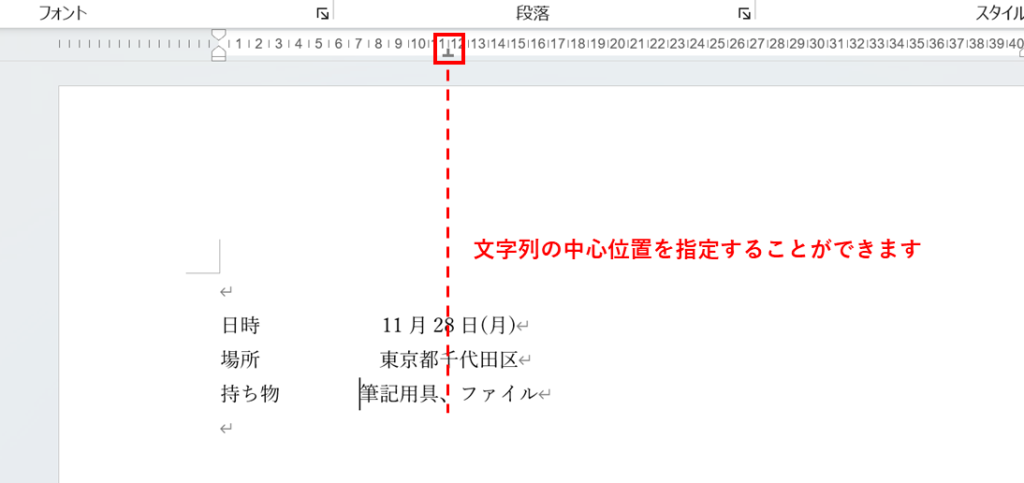
■ 右揃えタブ
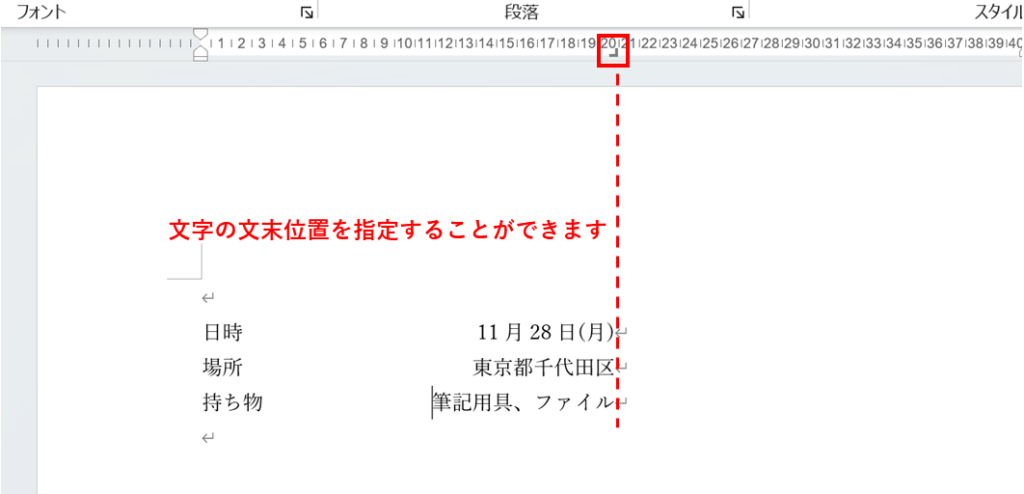
■ 小数点揃えタブ
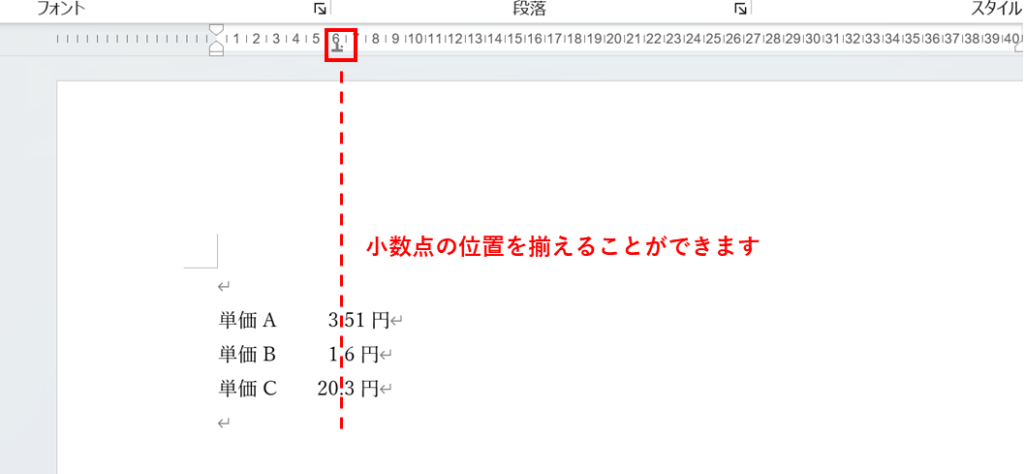
■ 縦線タブ
縦線タブは他のタブとは違い、文字位置を指定することはできませんが、指定した位置に縦線を入れることができます。
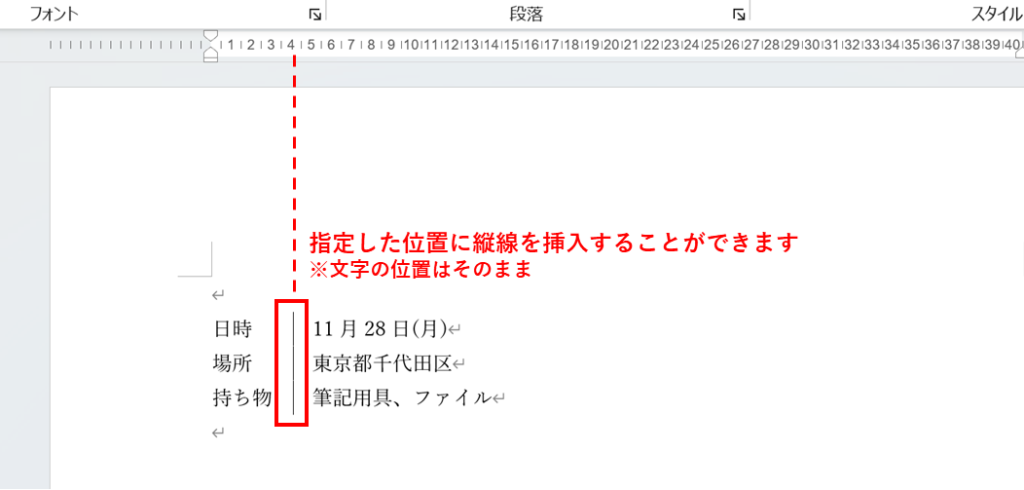
使い方
水平ルーラーの左端にあるタブセレクタで指定したいタブを選んだら、タブを設定したい行または段落を選択します。その後、ルーラー上の好きな位置をクリックしてタブを置きます。
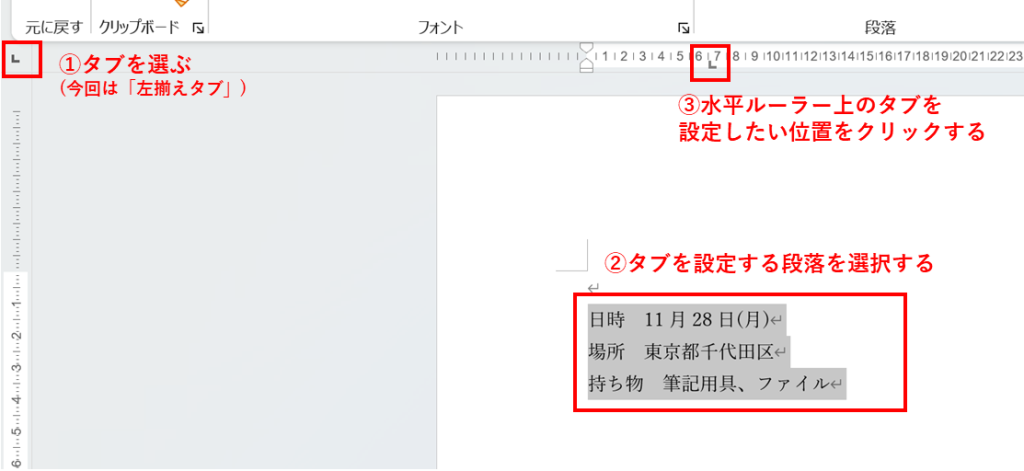
タブを設定したい場所(今回は「日時」と「11月28日(月)」の間)にカーソルを置き、[Tabキー]をクリックします。
すると、文字がルーラー上に置いたタブの位置まで移動しました!
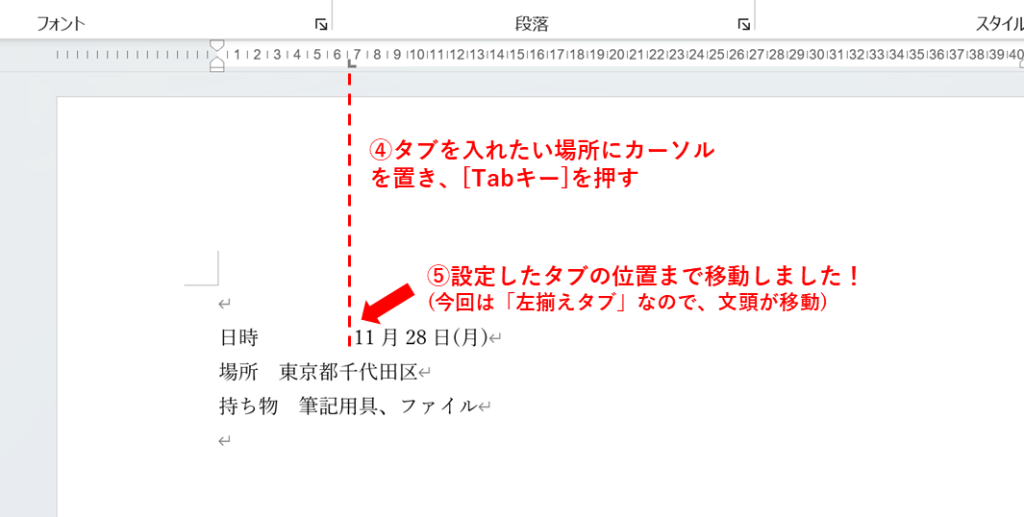
下2行も同じように[Tabキー]を押すと、きれいに文字位置を揃えることができました。
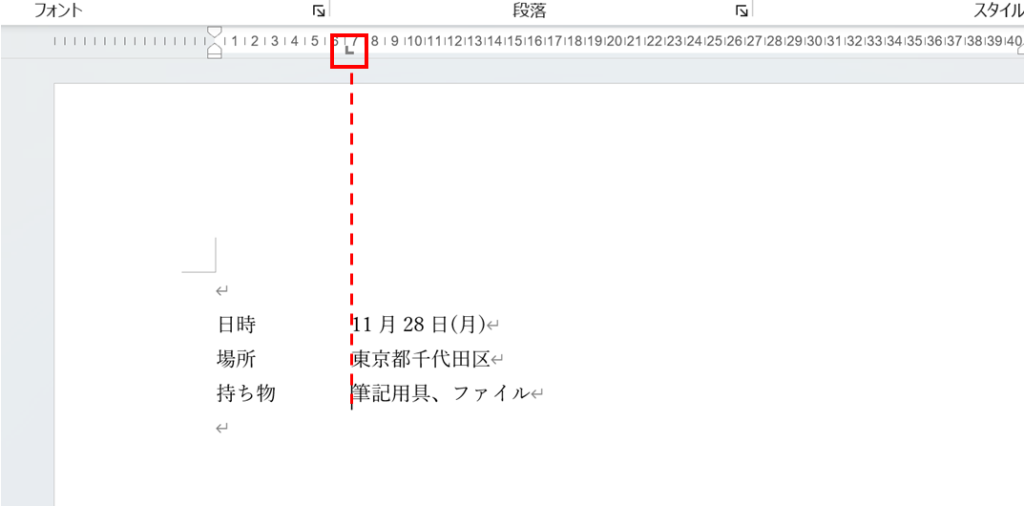
他のタブも同様の流れで使うことができるので、場面に合わせて使い分けてみて下さいね!
あと1行が収まらない!
2.文書を圧縮してページ数を減らせる「1ページ分圧縮」
文書を作成しているときに、「あと1、2行短くすれば1ページに収まるのにこれ以上削れない…」という経験はないでしょうか?そんなときに使えるのが、「1ページ分圧縮」という機能です。わざわざ文書全体を調整し直すことなく、文書を綺麗に1ページに収めることができます。
使い方
下の画像で2ページ目にはみ出してしまっている行を圧縮してみたいと思います。
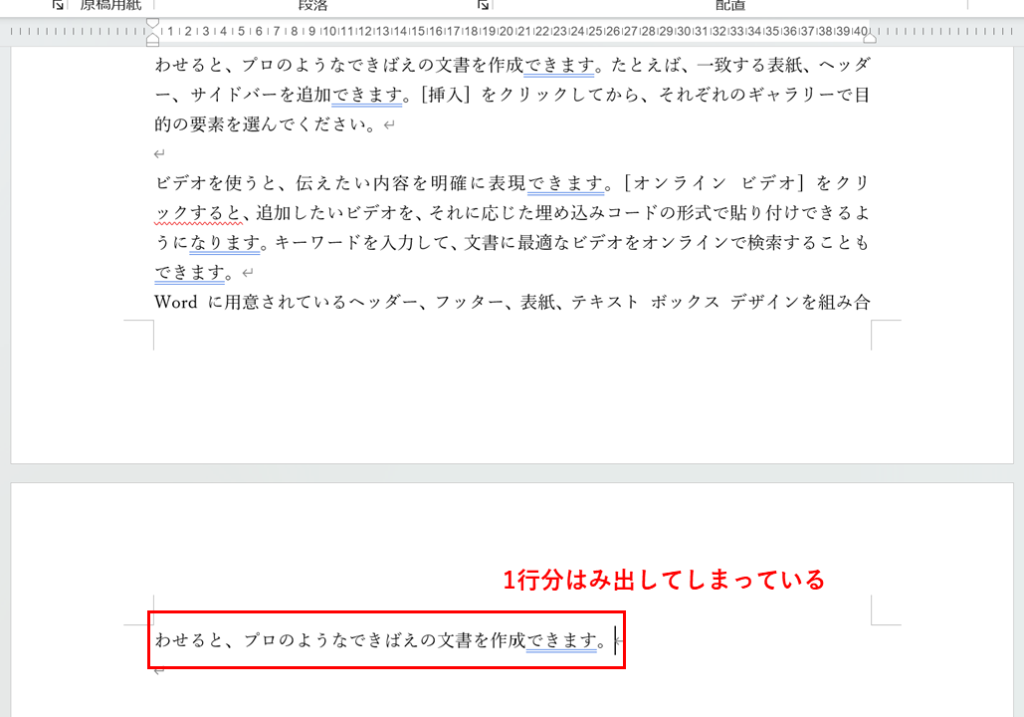
クイックアクセスツールバーを表示する必要があるので、リボン右下のリボン表示ボタンを押して、「クイックアクセスツールバーを表示する」を選択します。
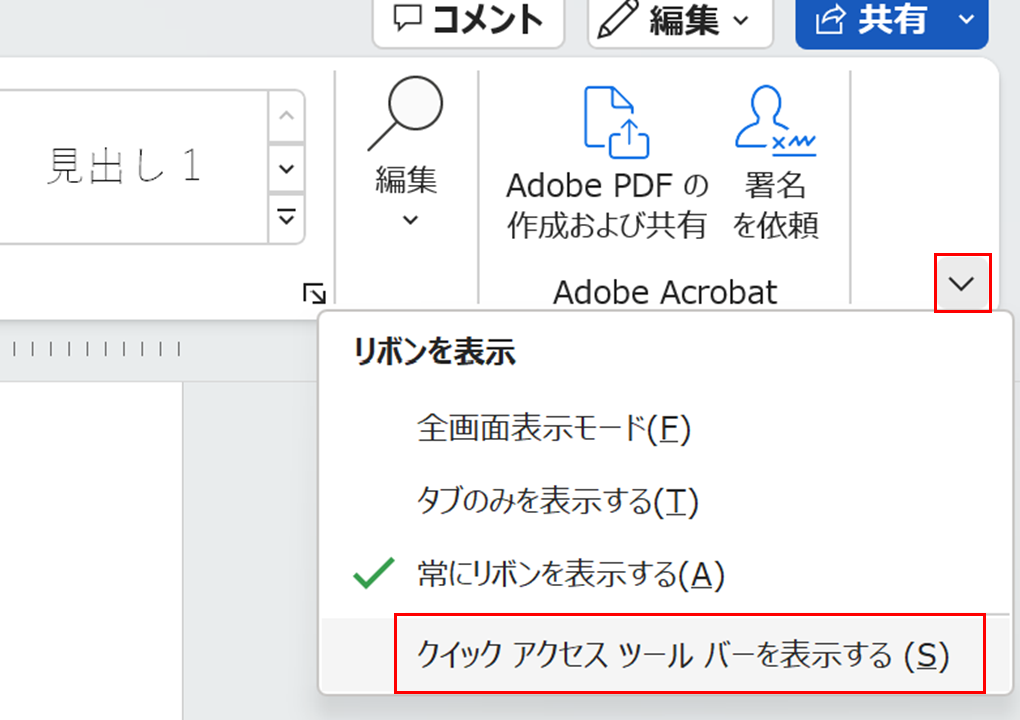
クイックアクセスツールバーを開き、「その他コマンド」を選択します。
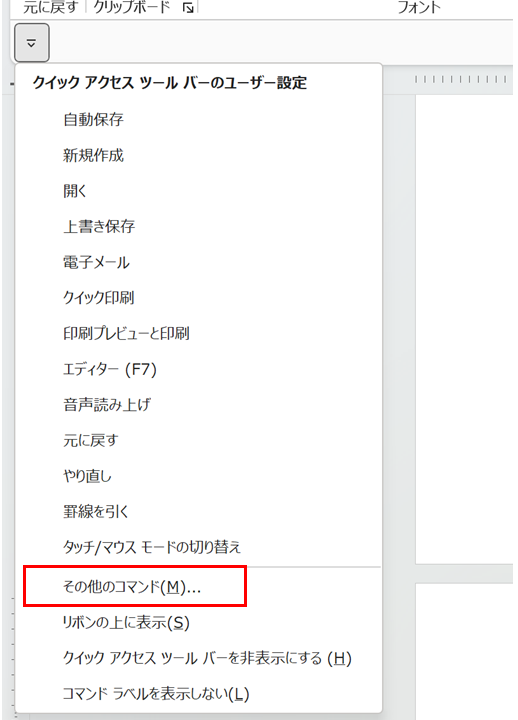
「全てのコマンド」を選択し、候補の中から「1ページ分圧縮」を選択します。追加ボタンを押して、右の欄に追加されたら「OK」ボタンを押します。
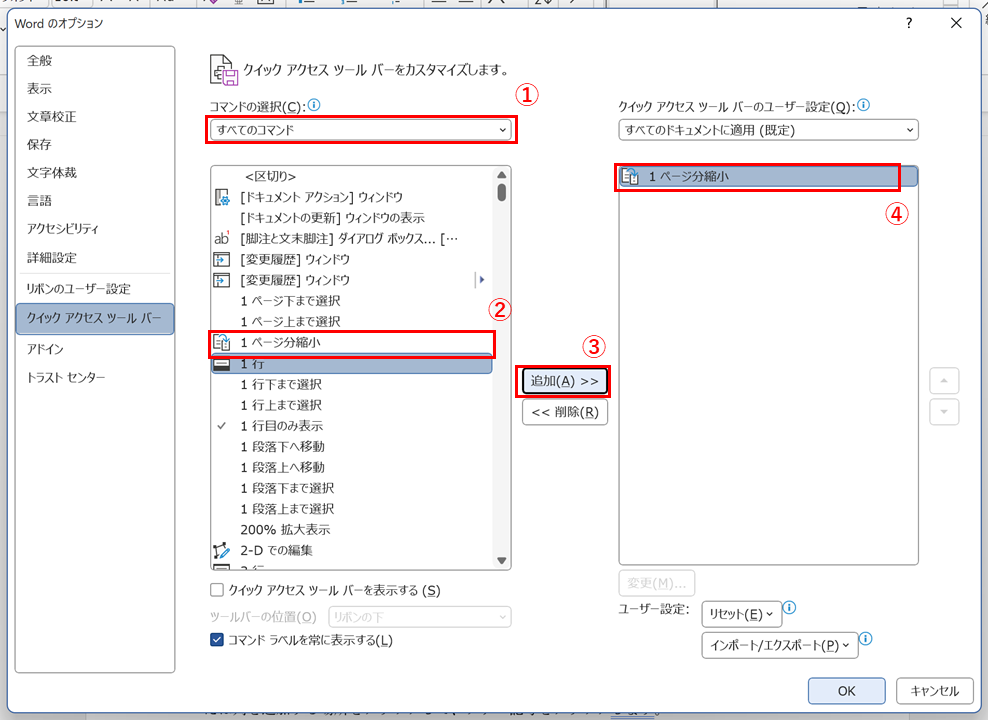
クイックアクセスツールバーに「1ページ分圧縮」が追加されました。あとは、このボタンをクリックするだけです。
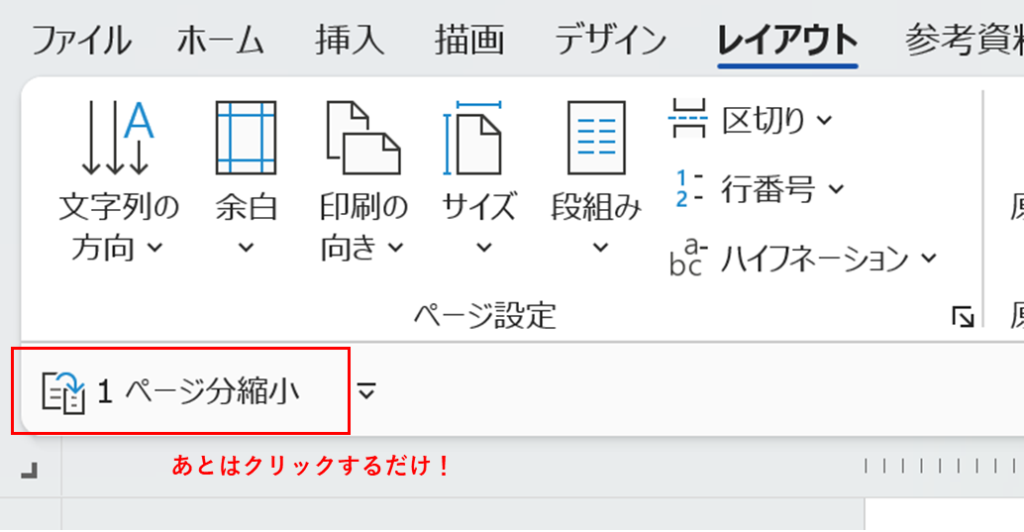
フォントが調整され、はみ出していた行が1ページに収まりました。
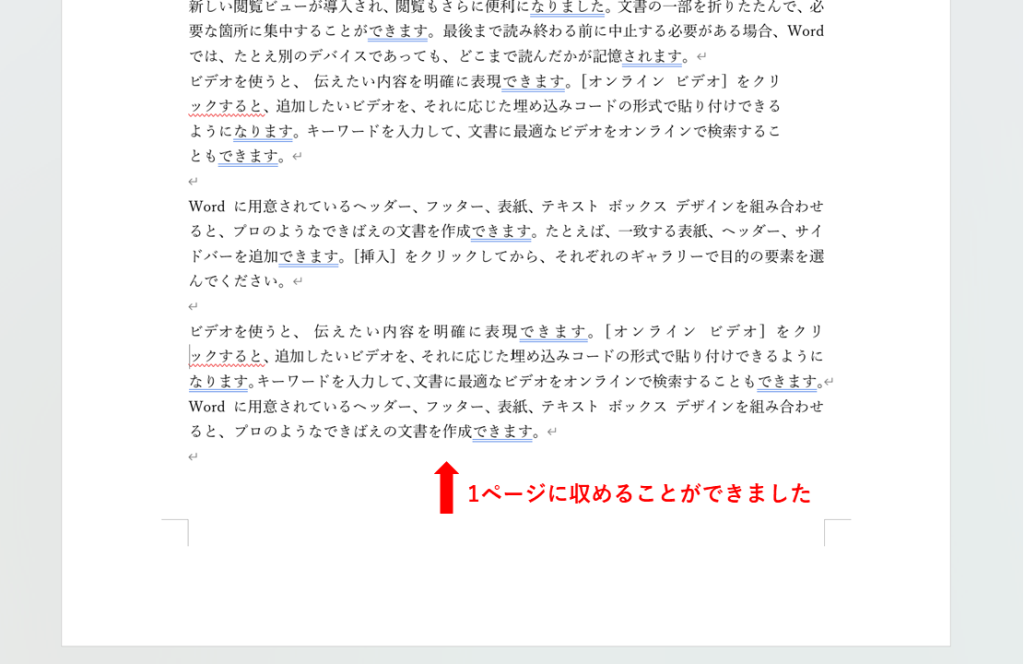
スペルミスに気付いてしまった…
3.簡単に文字を一括修正できる「置換機能」
あるワードのスペルを間違えていたり、人の名前の漢字を間違えていたり…
長い文書を書いていて、後からミスに気づくこともありますよね。
最初から一つずつ修正していては、時間もかかるし見落としてしまう可能性もあります。そんなときにパパっと該当文字を修正できる機能が「置換機能」です。
使い方
「オンライン」の文字を英字に置換するという例で説明します。
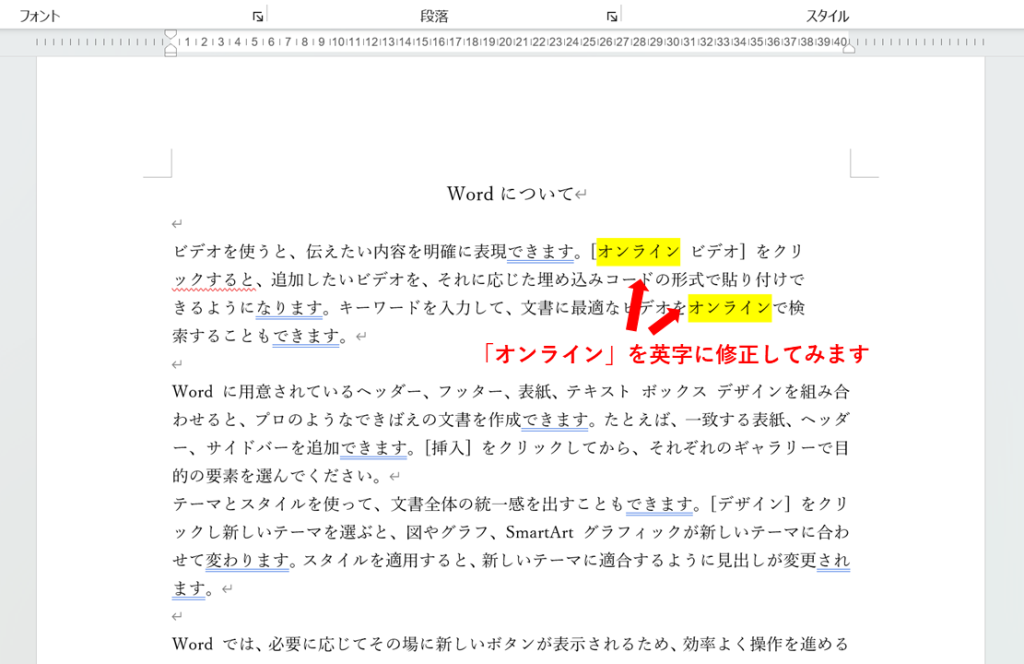
ホームタブの「編集」→「置換」を選択します。
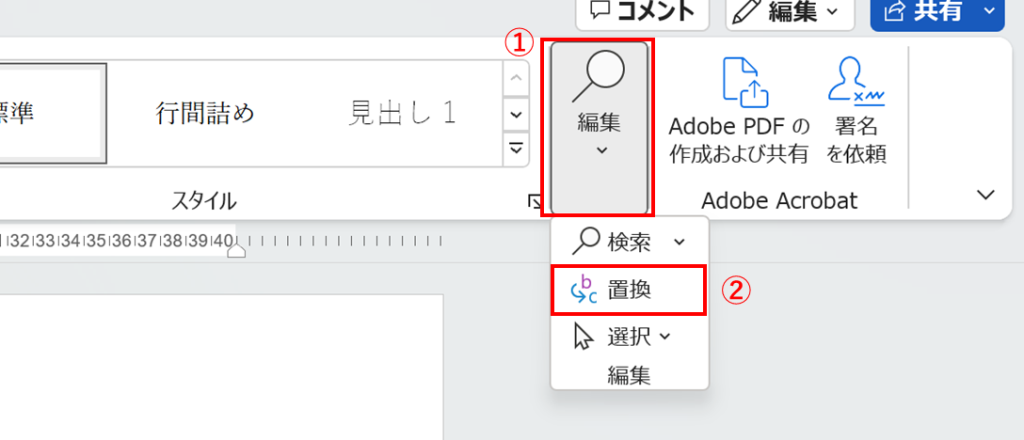
「検索と置換」という画面が出てくるので、「検索する文字列」に直したい文字を入力し、「置換後の文字列」に修正後の文字を入力します。
「すべて置換」ボタンを押して、確認画面で「OK」ボタンをクリックします。
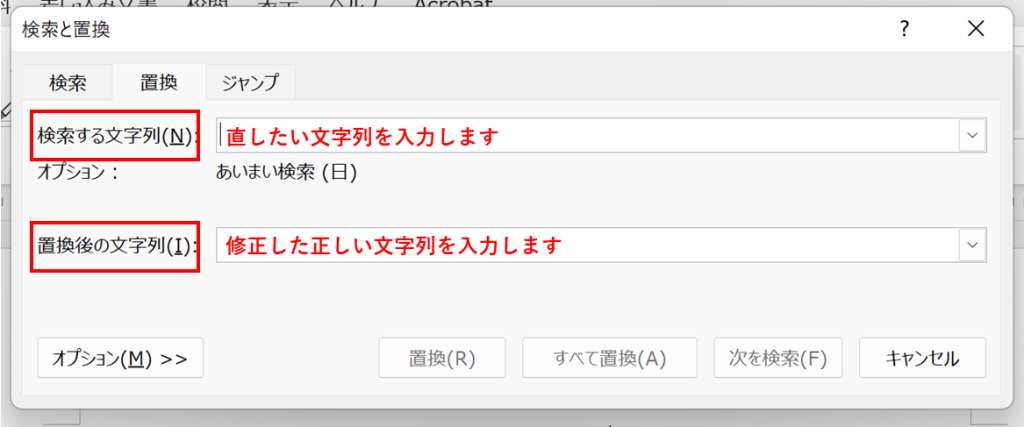
今回は「オンライン」を英字に直したいので、「置換後の文字列」に「online」と入力してみると...
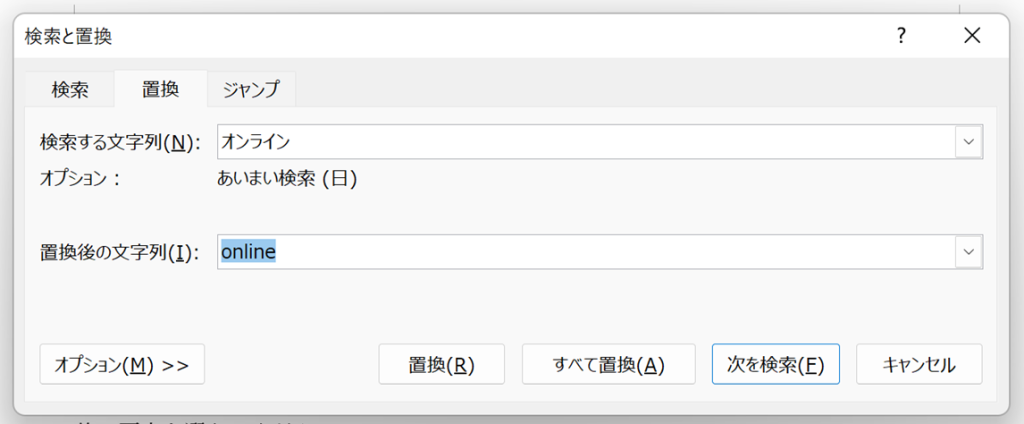
該当の文字がすべて修正できました!
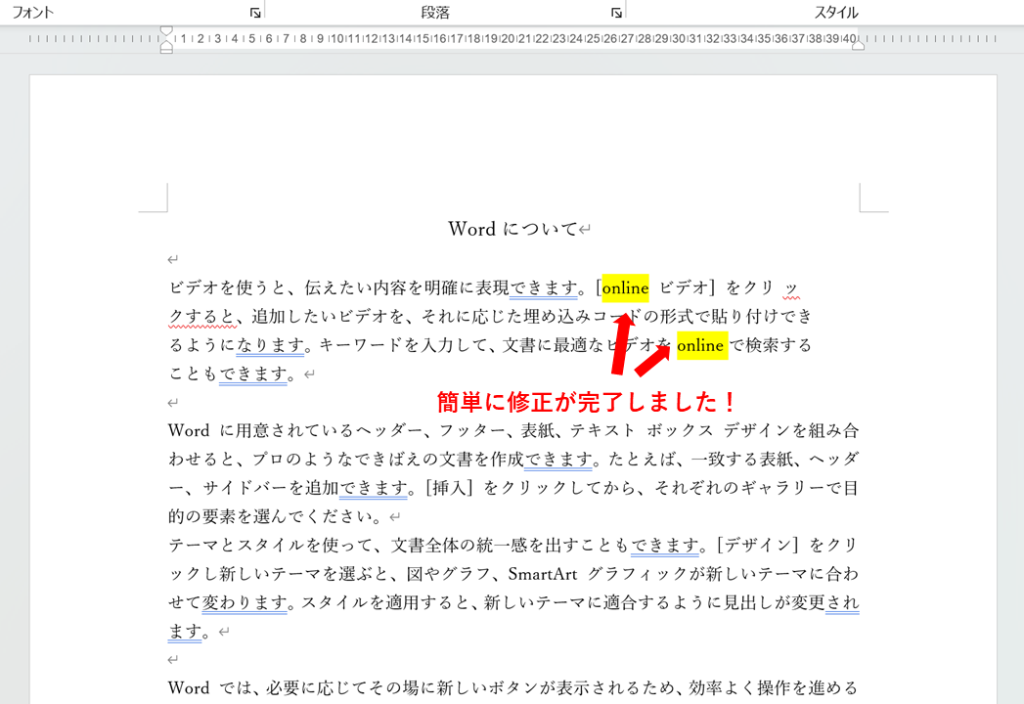
使えるショートカットキー
[Ctrl]キー+[H]キー 「検索と置換」画面を表示
まとめ
今回はWordで使える便利機能を3つご紹介しました。
文字の位置を簡単に調整できる「ルーラー」
文書を圧縮してページ数を減らせる「1ページ分圧縮」
簡単に文字を一括修正できる「置換機能」
Wordにはどんな機能があるのかあまり知らずに使っていた人も多いのではないでしょうか?
是非今後の参考にしていただけると幸いです。