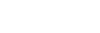以前、Windows11の新機能をご紹介しましたが、今回はWindows10から引き続き使える便利機能と覚えておくと便利なショートカットキーをご紹介します。
普段の業務に取り入れることで、作業効率アップや業務中のストレス軽減に繋がるかもしれませんので、是非見てみてください!
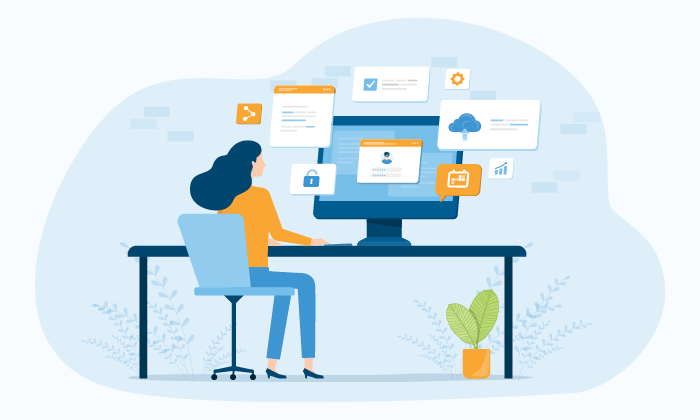
目次
なんだっけ…忘れっぽい方におすすめ
1.タスク管理にも使える付箋アプリ「StickyNotes」
こんな経験はありませんか??
・タスク管理が煩雑になりがちだが、いちいちTodoアプリを使うのは面倒くさい…
・普段紙の付箋を使っているが、失くしてしまったり取っておこうとすると管理が大変…
・議事録やアイデアのメモで、メモ帳のファイルが大量になってしまっている…
そんな人におすすめしたいのが、付箋アプリの「StickyNotes」です。
Windows10からの標準アプリで、「付箋」としてデスクトップ上にメモを残せるものです。何か作業をしながらちょっとしたメモを取りたい、アイデアを記録しておきたいといったときに備忘録として使える便利なツールです。また、デスクトップ上ですぐに確認ができるので、一日のタスク管理や忘れてはいけない事項をメモしておいて細かく確認するなど、Todo管理にも使えるアプリです!
すぐに起動できるように、タスクバーにピン留めをしておくととても使いやすいですよ。
使い方・ポイント
スタートメニューから「StickyNotes」を検索しましょう。
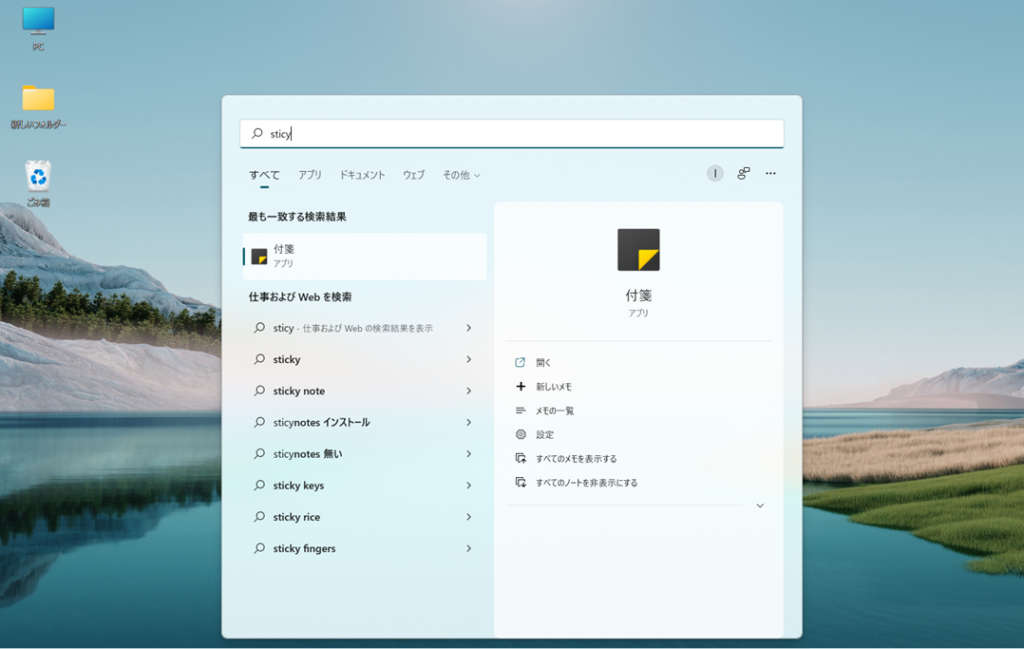
付箋の下のツールメニューから色や文字装飾、画像挿入などが可能で見やすく自分の好きなようにカスタマイズすることができます。
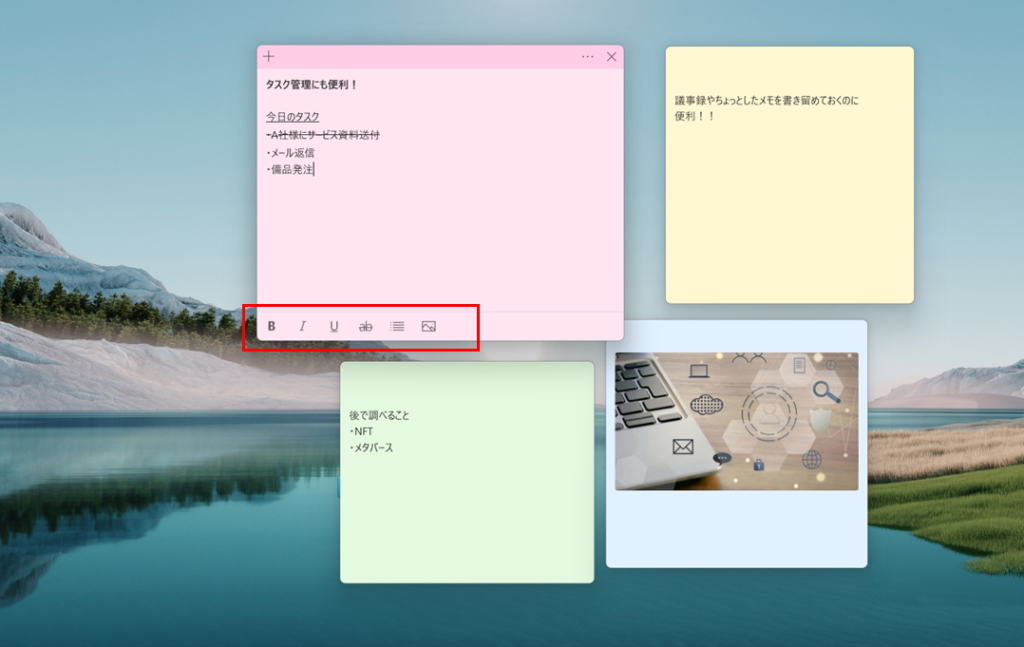
また、付箋を「×」ボタンで削除してもSticky Notes自体には付箋のデータが保存されているので、データが消える心配がありません。過去のデータは一覧で確認でき、検索も可能です。
また、メモ帳アプリとは違い、データも自動保存なので「突然電源が落ちてしまった!」というときも安心です。
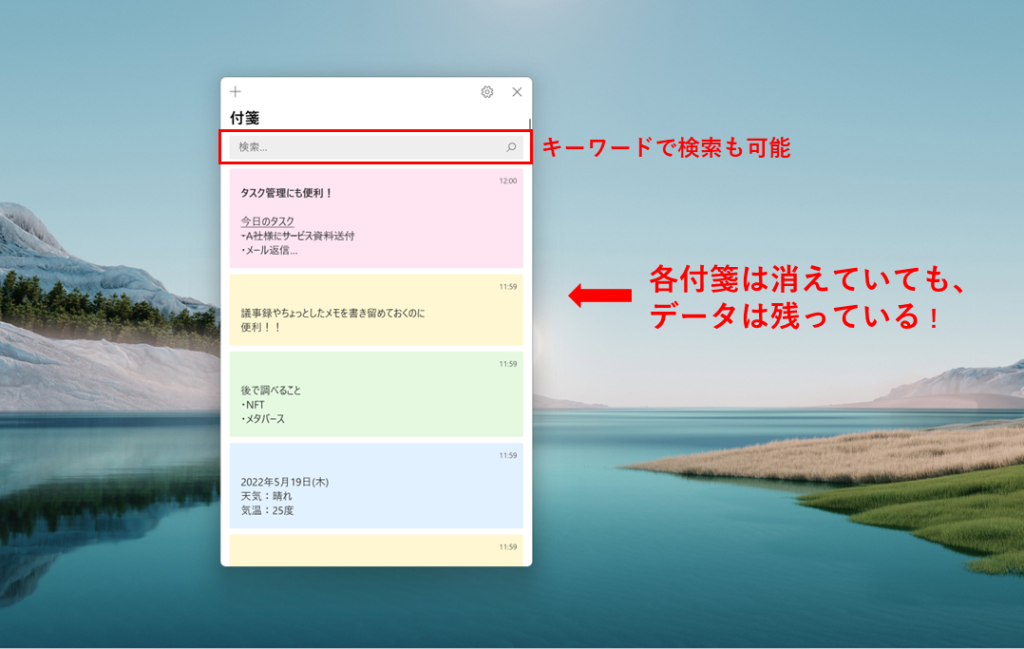
Microsoftアカウントでログインすれば別のデバイスと共有したり、OneNoteとの連携も可能なので場所を問わずにメモを確認することができます。
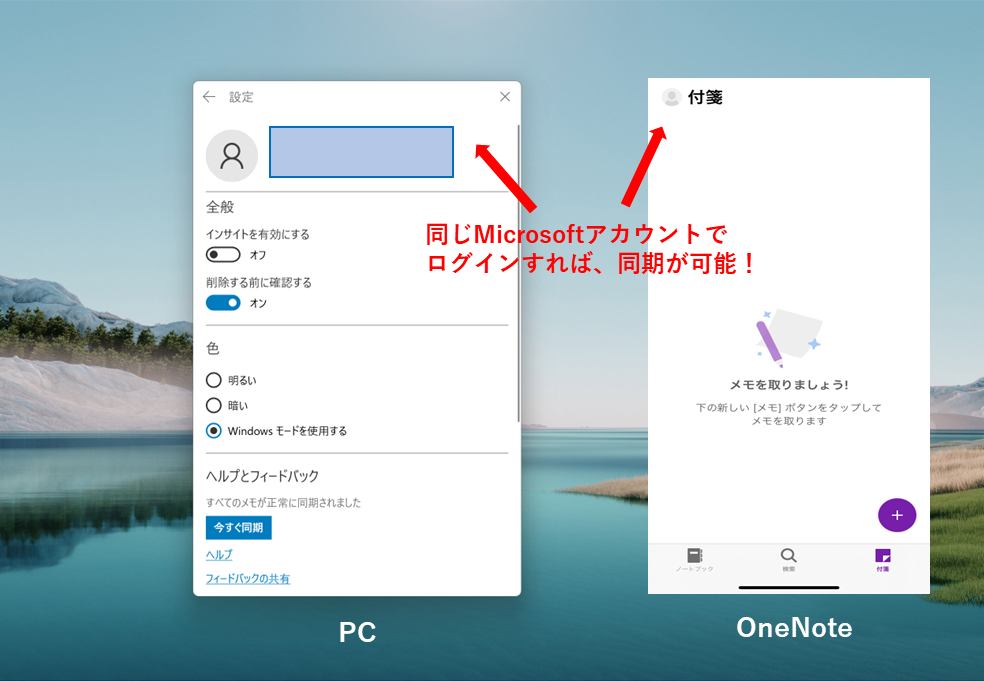
画面共有中の通知事故…ありませんか?
2.画面共有の前には要チェック!「通知のカスタマイズ」
こんな経験はありませんか??
・大事な打ち合わせの画面共有中に、恥ずかしい通知がきてしまった…
・仕事中にいちいち通知が来るので集中できない…
・基本的に通知はオフにしたいけど、特定のアプリの通知だけは受け取りたい…
そんな人に是非設定してほしいのが、「通知」設定です。設定自体はすぐにできるものの、まだ設定をしたことがないという人も多いのではないでしょうか?
通知自体のオンオフはもちろん、通知を受け取るアプリや通知の表示方法も選べるので、煩わしい通知をカスタマイズして作業中のストレスを軽減することができます。
使い方・ポイント
設定方法は簡単で、スタートメニュー→設定→システム→通知を選択します。
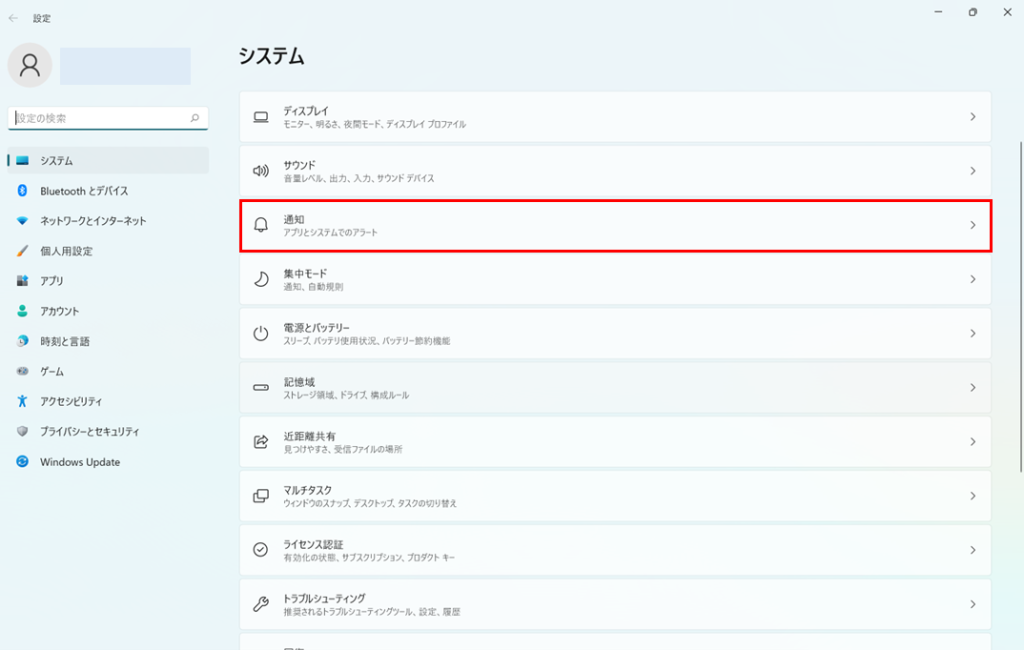
全体の通知のオン/オフや、どのアプリやシステムから通知を受け取るかを一覧から簡単に設定することができます。
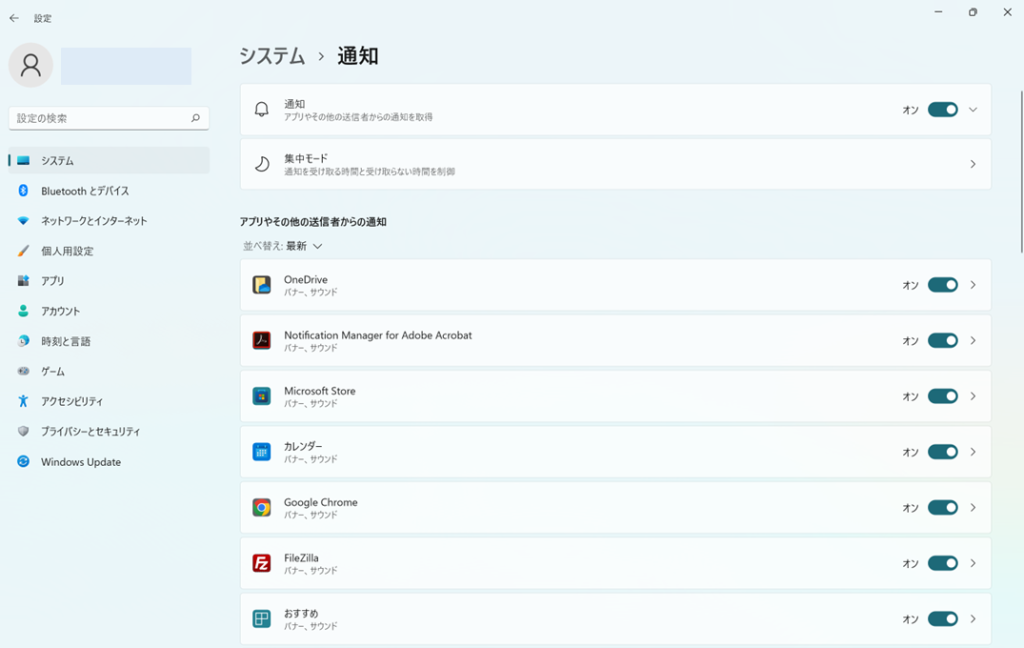
さらに、それぞれのアプリやシステムを選択すると、より細かく通知の表示設定を選ぶことができます。
画面に通知バナーを表示したくない人は、「日付」や「通知」アイコンをクリックすると現れる通知一覧画面(通知センター)だけに通知を表示するようにしたり、通知の優先度によってどの位置に表示をするかなどの設定もできます。
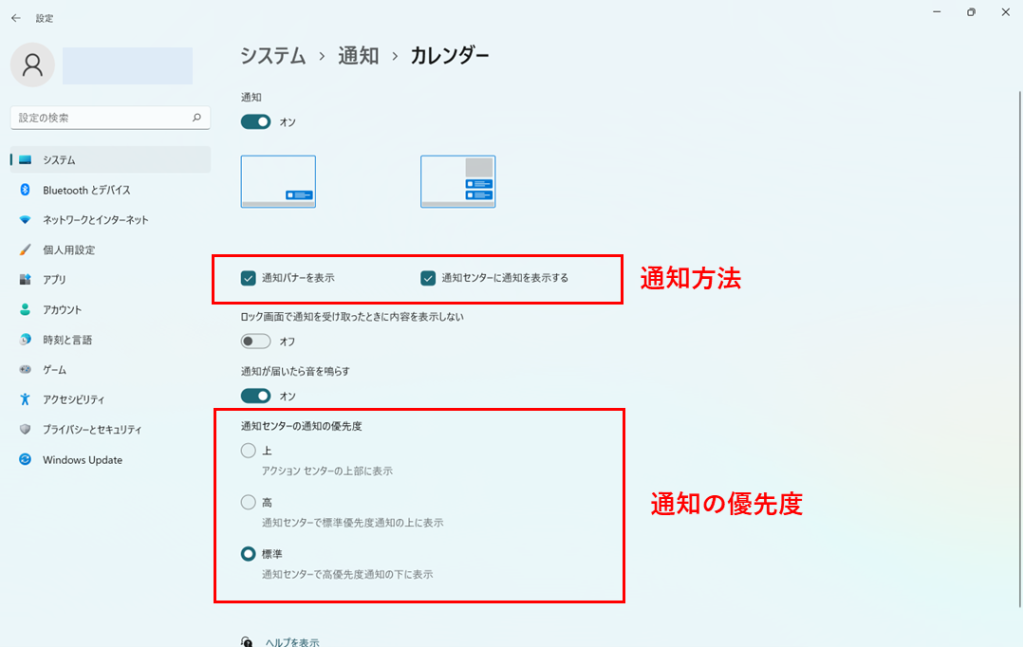
集中モードとは??
「集中モード」を設定しておくと、ONにした間だけ通知の制限ができるので、特に作業に集中したいときなど「普段よりも通知を制限したい!」というときに便利です。
集中モードをON時に限定した通知の優先度や時間帯も設定することができます。
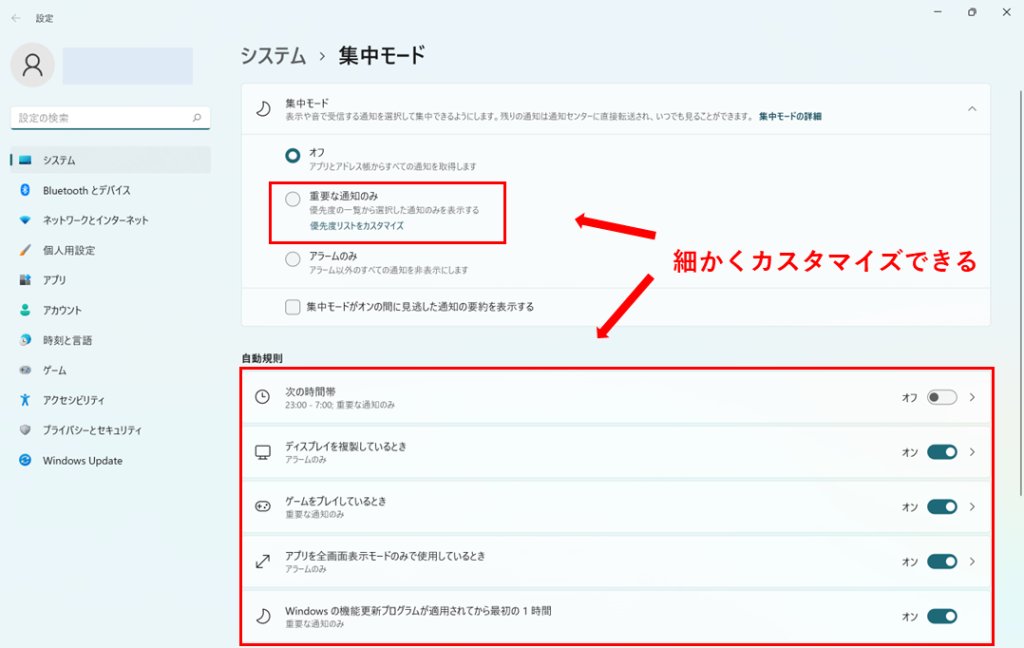
席を離れる時はご用心
3. 便利なショートカット! 画面ロック:[Ctrl]+[L]
在宅勤務やテレワーク時など、席を離れるときは画面を覗き見されたり、勝手に操作されないように注意する必要がありますよね。そんな時に、わざわざPCの電源を落としたりスリープしなくても、[Ctrl]+[L]ショートカットキーを使うだけで、すぐに「画面ロック」の状態にすることができます。
ウィンドウ切替もワンタッチ
4. 便利なショートカット! ウィンドウの切り替え:[Alt]+[Tab]
大量のウィンドウやアプリを開いている時に、使いたいウィンドウやアプリをいちいちマウスで選択して開いていると地味に面倒です。
そんな時に[Alt]+[Tab]ショートカットキーを使うと、開いているウィンドウ・アプリのリストから、簡単にアクティブにしたいウィンドウやアプリを選択することができるので、少しでも普段の作業効率をアップしたいと感じている人におすすめのショートカットキーです。
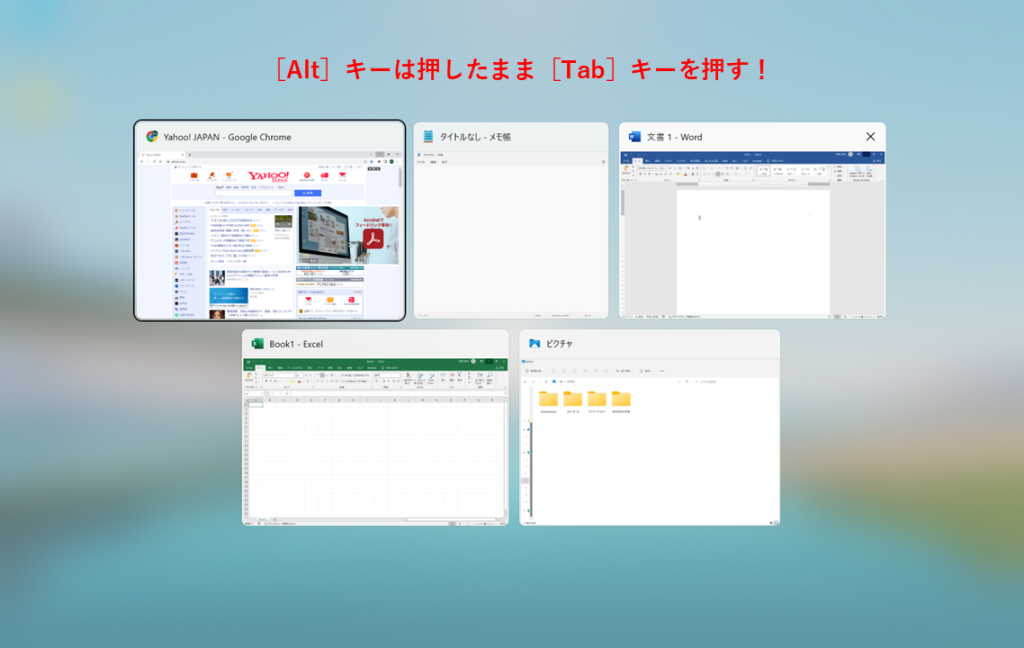
一刻も早く帰りたい!
5. 便利なショートカット! シャットダウン:[Alt]+[F4]
PCをシャットダウンするとき、スタートボタン→電源ボタン→シャットダウンを選択している人が多いのではないでしょうか?その作業をぐっと簡単にしてくれるのが[Alt]+[F4]ショートカットキーです。
デスクトップ上で[Alt]+[F4]を押すと、シャットダウンメニューをすぐに呼び出すことができます。

さらにこのショートカットキーを使うと、アプリを終了することもできるので、シャットダウンとあわせて使うことで、すぐにPCを閉じることができます。「定時になったら一刻も早く帰りたい!」そんな人にはおすすめです。
あー…閉じちゃった…で、もう落ち込まない!
6. 便利なショートカット! 閉じたタブを復活:[Shift]+[Ctrl]+[T]
Google Chromeでタブやウィンドウを閉じてしまった後に、もう一度同じWebページ確認したくなったことはないでしょうか?閲覧履歴から開いたり、再度Webを検索したりするのは時間がかかりますよね。
そんな時に使えるのが、[Shift]+[Ctrl]+[T]ショートカットキーです。[Shift]+[Ctrl]+[T]を押すと、最後に閉じたタブを同じページで開くことができます。また、ウィンドウごとを閉じてしまった場合でも、このショートカットキーで丸ごと復活させることができるのです。うっかりWebページを消してしまってもこれで安心ですね。
【番外編】コピーもペーストもボタン一発!!便利な多ボタンマウス
ショートカットキー以外にも、作業効率アップのツールとして便利なのが「多ボタンマウス」です。
普段よく使う操作やキーをマウスのボタンに割り当てて登録できるので、マウス一つで様々な操作が可能です。ゲーム用に使われているイメージもあるかもしれませんが、PCを操作する上で使える便利な機能が満載なので、最近では仕事で活用している人も多くいます。
値段も安いものだと、1000円台からあるので、試しに買って使ってみるのも良いかもしれません。
興味がある方は是非調べてみて下さい。
まとめ
今回はWindows10の便利機能と普段使いしやすい4つのショートカットキーをご紹介しました。
ちょっとしたメモやタスク管理に使える「StickyNotes」
「通知設定」で煩わしい通知を自分好みにカスタマイズ
ショートカットキーを活用して作業効率アップを目指そう!
皆さんの普段の業務に取り入れられるものがあれば、是非活用してみてください。