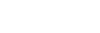作業効率アップのためにWindowsやOfficeなどの便利機能をご紹介してきましたが、今回はWebブラウザである「Google Chrome」の拡張機能について、おすすめの機能をご紹介します!
既に拡張機能を使っている方も多いと思いますが、「こんな機能もあったんだ...!」と新たな発見もあるかもしれません。是非チェックしてみてください!
※拡張機能…Webブラウザの機能を増やしたり、強化したりするためのプログラムのこと
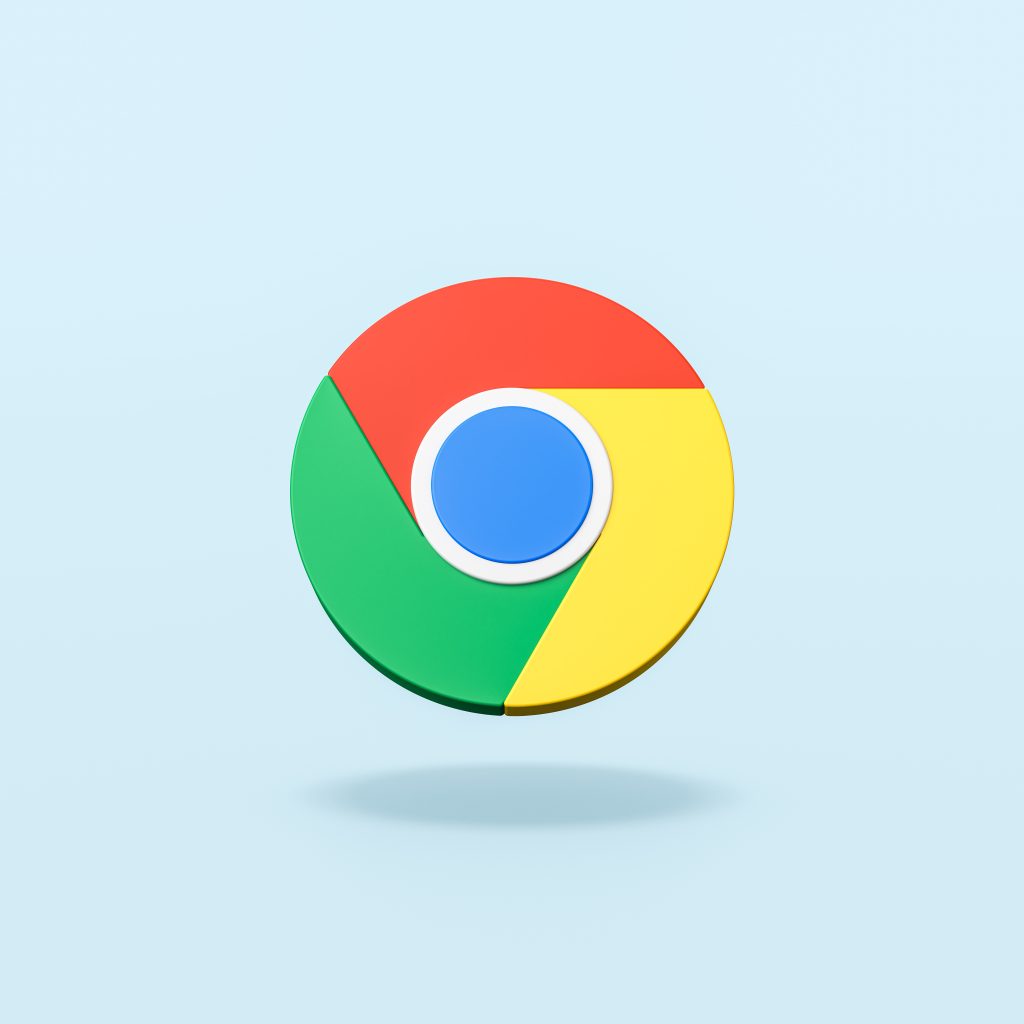
目次
3.「One Tab」 - 大量のタブをまとめてスムーズに動作 -
調べものなどをしていて、気が付いたら大量のタブを開いていることはありませんか?
タブを大量に開くと動作が重くなってしまったり、見たいページがすぐに見つけられず効率が悪くなってしまいますよね。
そんなときに便利な拡張機能が複数のタブを1つにまとめて確認できる「One Tab」です。
使い方
choromeウェブストアのOne Tabページから「Chromeに追加」ボタンをクリックします。
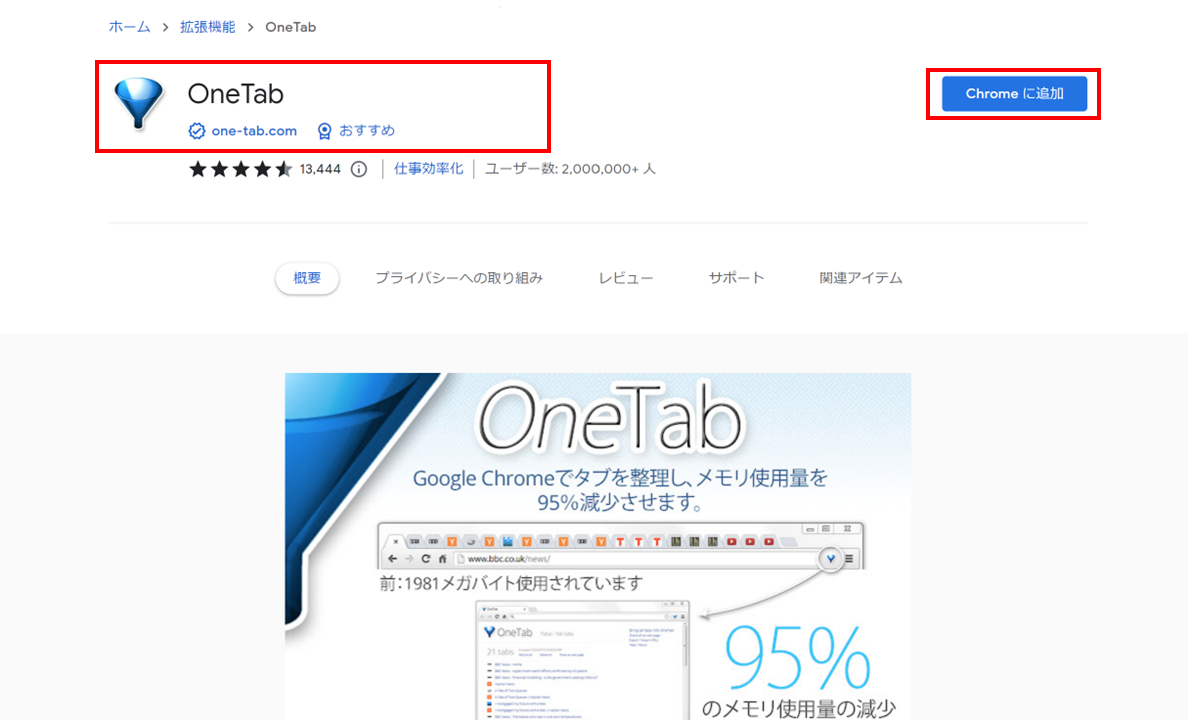
Chromeに追加完了したら、One Tabのアイコンをクリックします。
すると、開いていたタブがリスト化され、使用していたメモリを大幅に削減することができます。
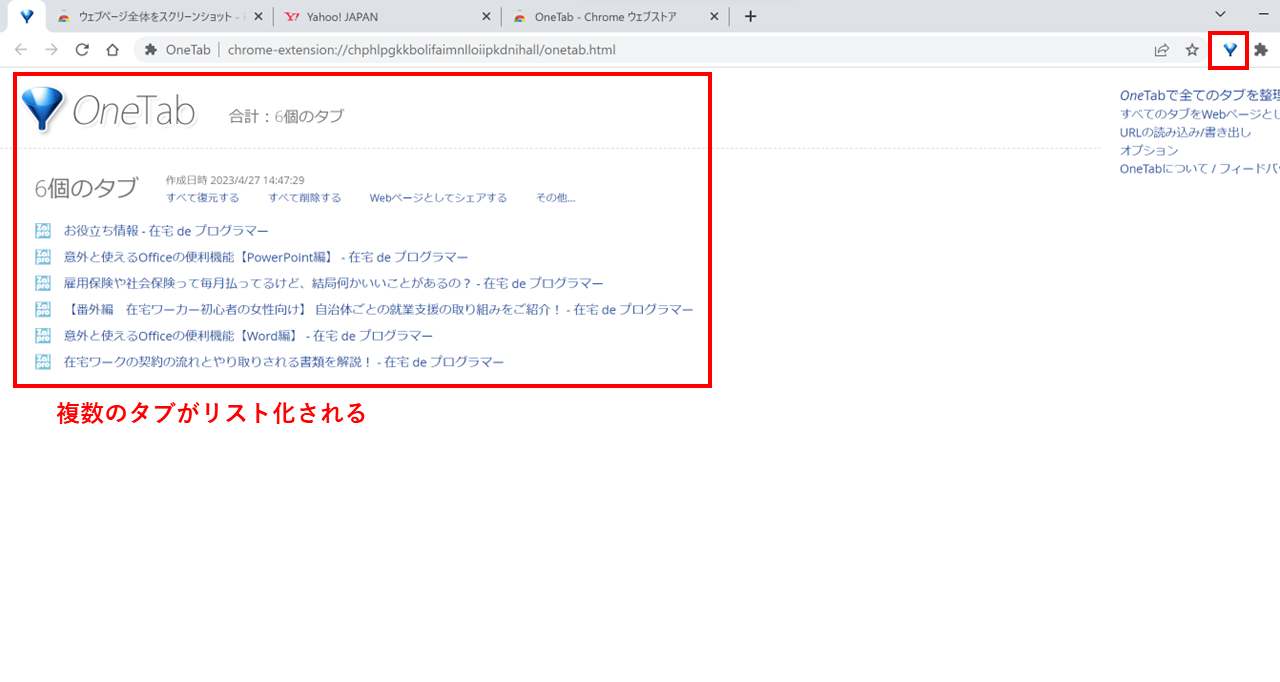
リスト化したタブを開きたいときは、「すべてを復元する」をクリックするとすべてのタブを開くことができます。また、グループごと削除したときは「すべて削除する」をクリックすればOKです。

※注意点
タブグループからページを開くと、そのページがグループから削除されてしまうので、「このページだけ開きたいけど、グループからは消したくない!」というときは、[Ctrlキー]を押しながらページをクリックすると、削除せずにページを開くことができます。
また、グループ画面の「その他」→「このタブグループをロックする」を選択してから開く方法もあるので、お好きな方を使ってみて下さい。
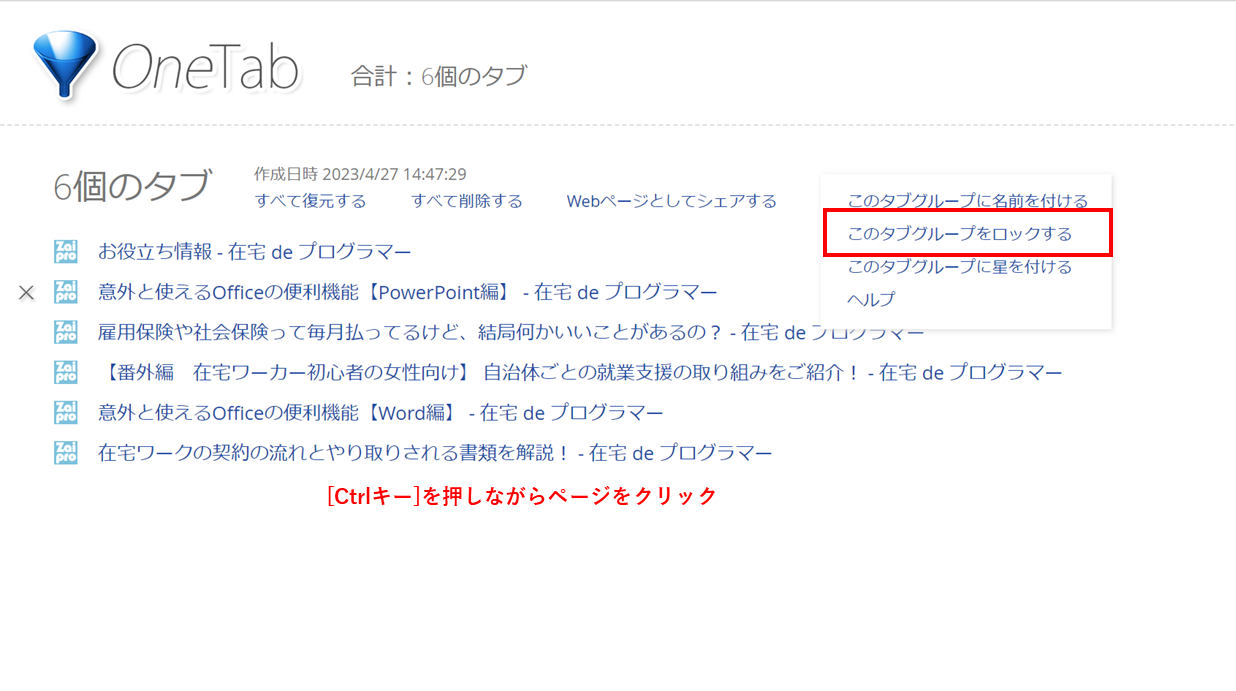
2.「Fire shot」 - ページ全体のスクリーンショットを撮りたいときに! -
Webブラウザの表示画面のスクリーンショットは[Windows]キー+[PrintScreen]キーで簡単にできますが、
「ページ全体をスクリーンショットしたい…」なんてときには難しいですよね…そんなときに便利なのが、
ページ全体・表示画面・選択範囲の3種類のスクリーンショットが可能な「Fire shot」という拡張機能です。
使い方
choromeウェブストアのfire shotページから「Chromeに追加」ボタンをクリックします。
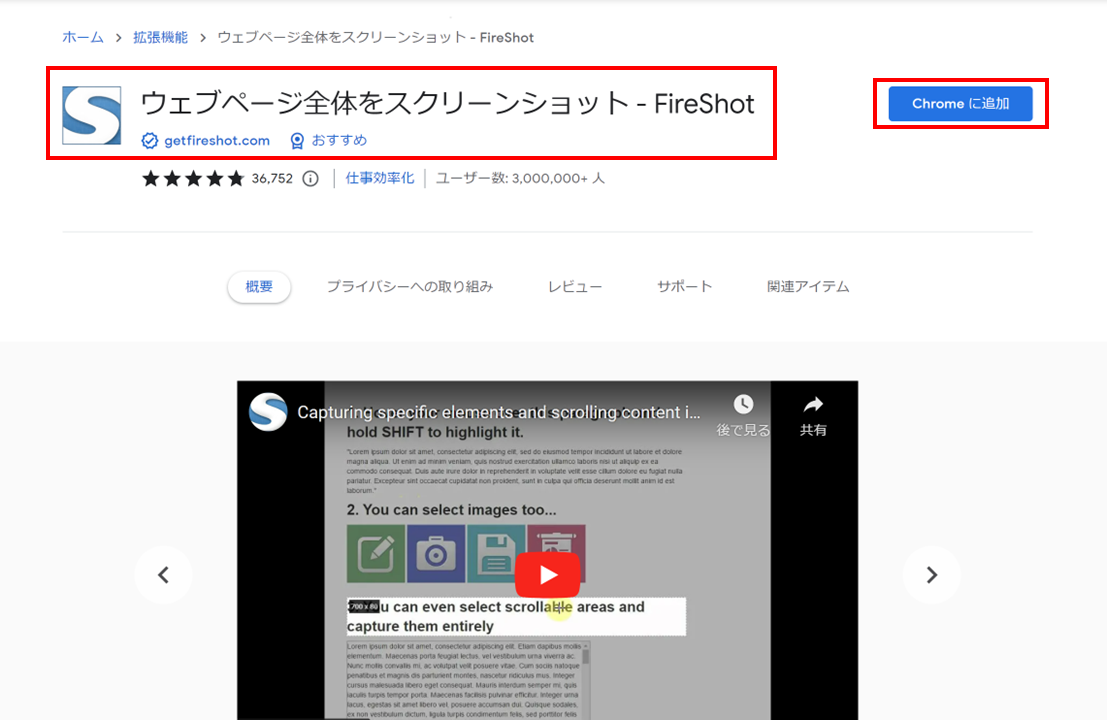
Chromeに追加できたら、あとはスクリーンショットを撮りたい画面上でfire shotのアイコンをクリック、または画面上で右クリックしてキャプチャ方法を選択します。
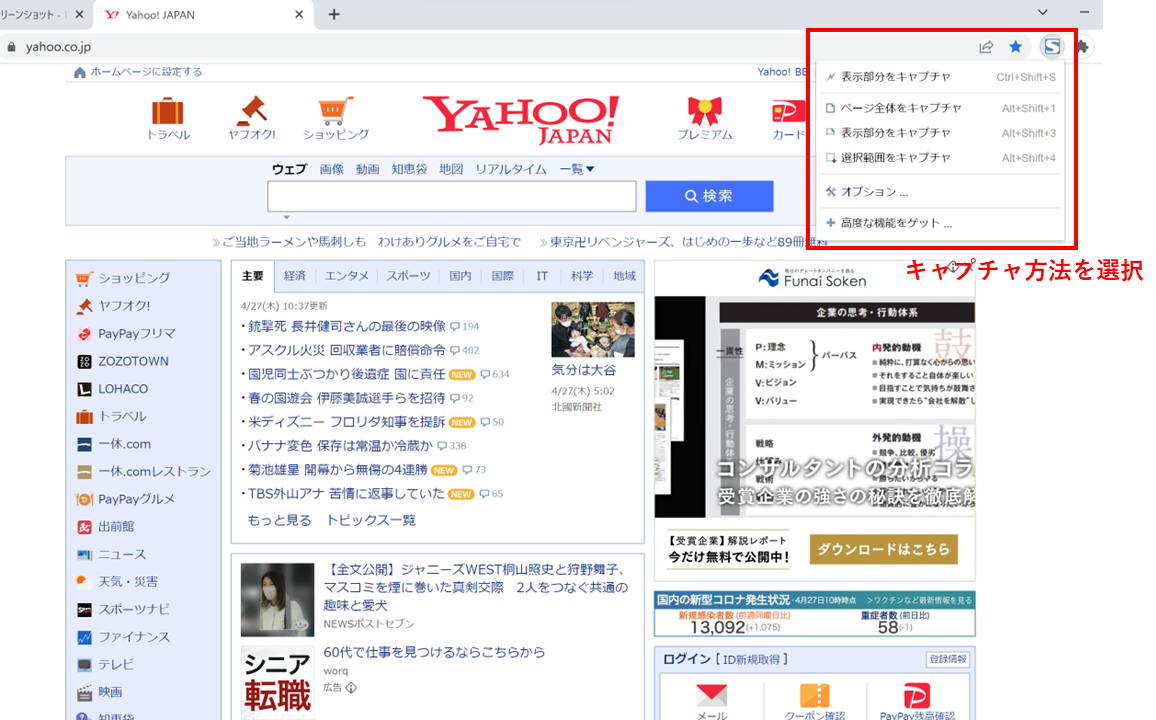
スクリーンショットが完了したら、保存するファイル形式を選択して、保存すればOKです。
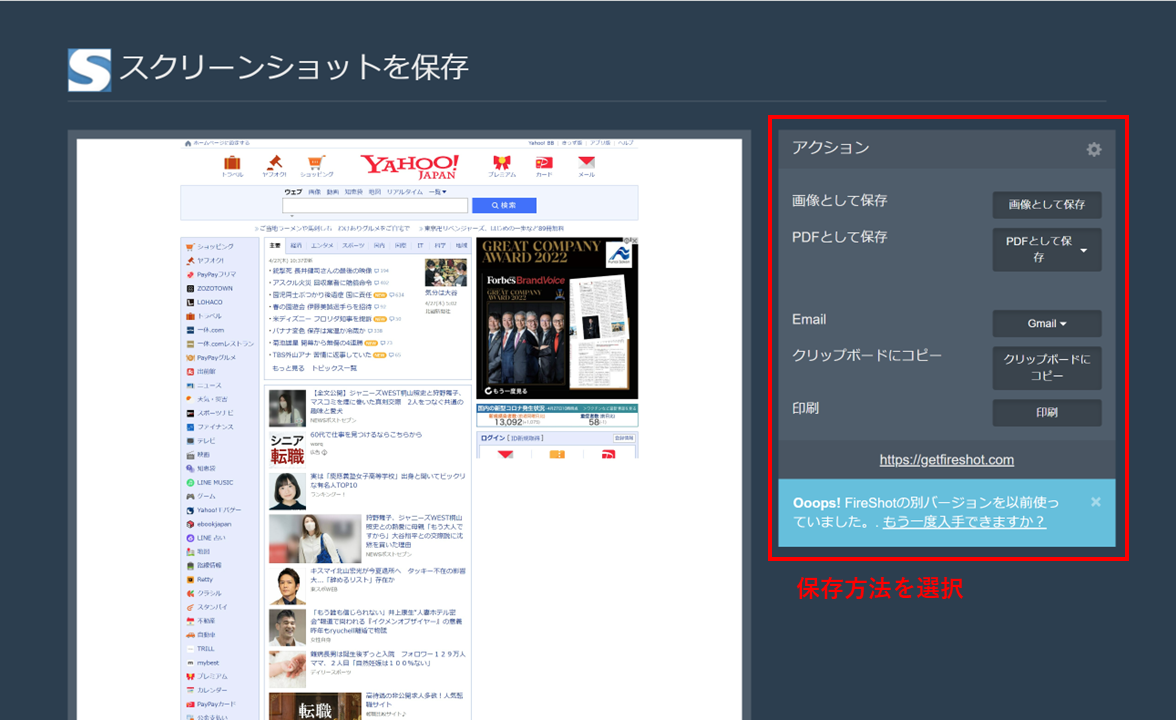
ファイル形式や保存場所をあらかじめ設定しておきたい場合は、「オプション」メニューから設定できるので、必要に応じてカスタマイズするのも良さそうですね。
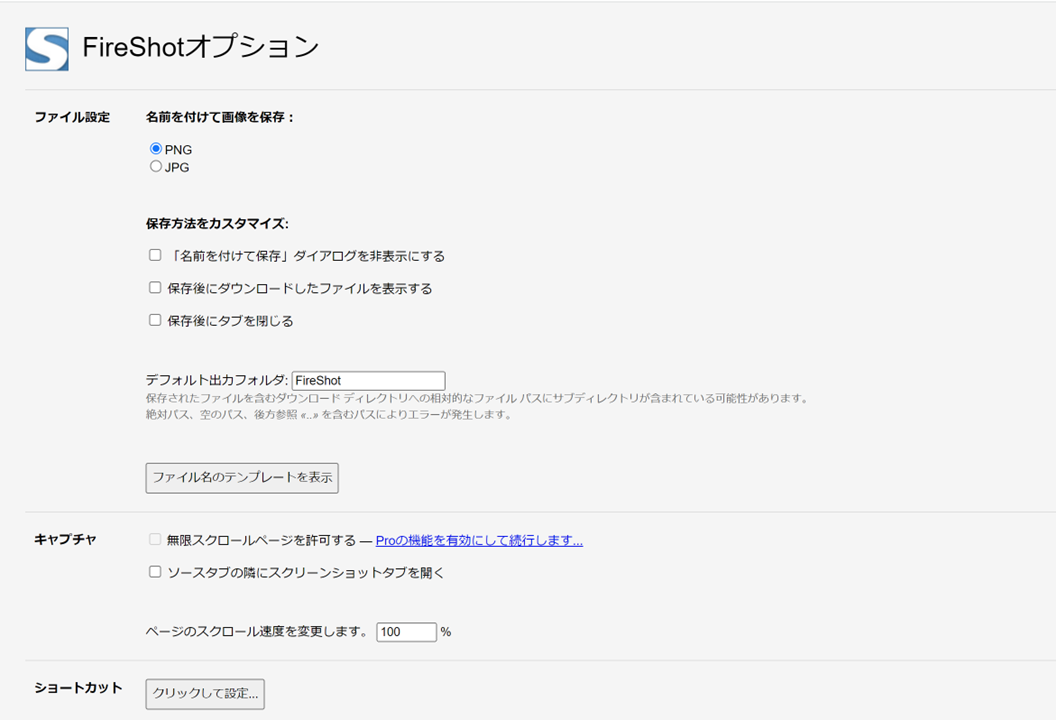
1.「Clear Cache」 - 1クリックで簡単にキャッシュ削除! -
Chromeでキャッシュを削除しようすると、アカウントの設定画面を経由したりと地味に面倒くさいですが、拡張機能である「Clear Cache」を使えば、蓄積されているキャッシュを簡単に1クリックで削除できます。この機能があれば手間をかけずにキャッシュ削除できるので、キャッシュが溜まりすぎてデータが重くなったり、動作がおかしくなるといったことを防げるかもしれません。
使い方
choromeウェブストアのclear cacheページから「Chromeに追加」ボタンをクリックします。
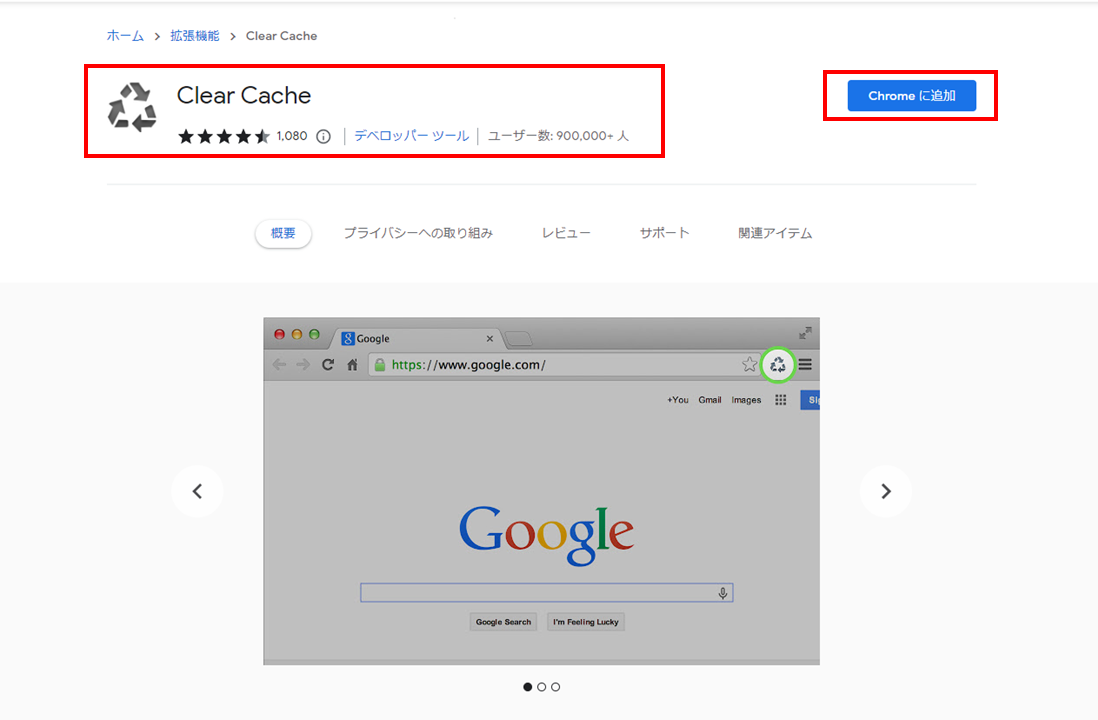
実際に使うときは、追加されたリサイクルマークを押すだけです!
これでキャッシュが削除されたので、あとはページ更新をすれば完了です。
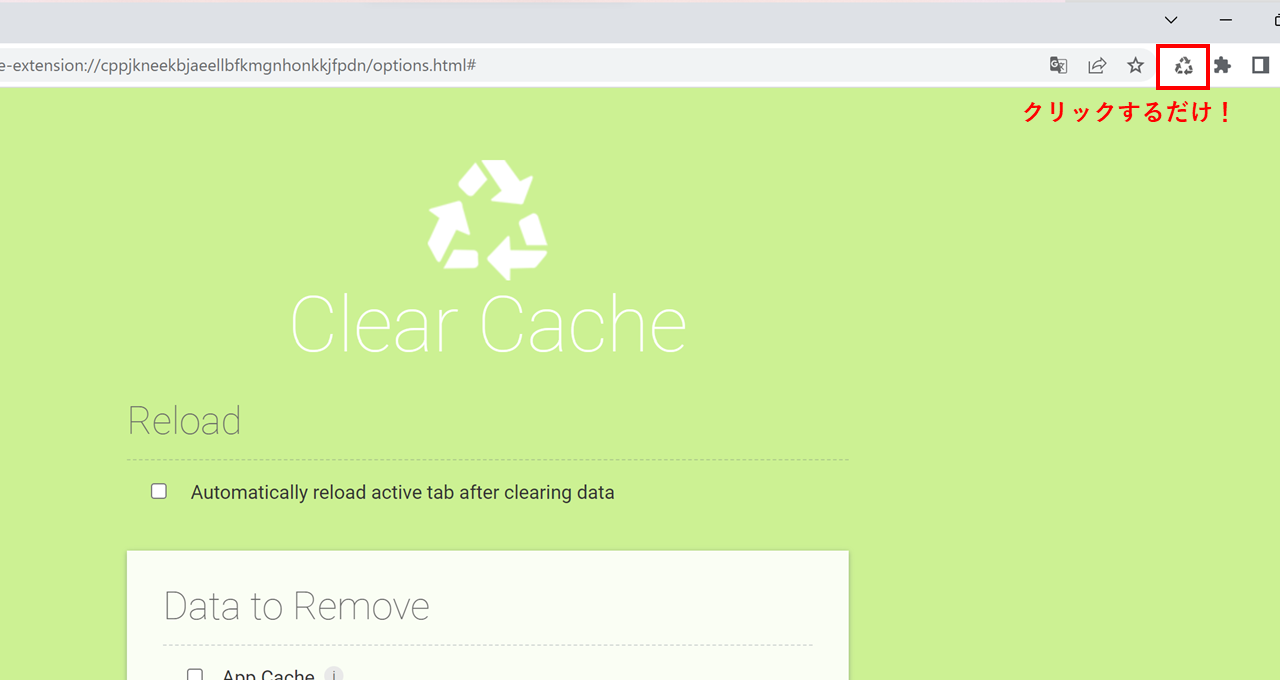
まとめ
今回はGoogleChromeで使える拡張機能を3つご紹介しました。
大量のタブをまとめて、メモリ軽減・整理整頓ができる「One Tab」
ページ全体のスクリーンショットを撮ったり、PDF保存もできる「Fire shot」
1クリックで簡単にキャッシュ削除ができる「Clear Cache」
拡張機能は種類が多いので、どれが良いのか分からず使っていなかったという方もいるかもしれません。この記事が作業効率アップのための参考になれば嬉しいです。