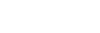みなさんが普段から使う機会が多いであろうOffice。
今回はその中でもExcelの便利機能をいくつかピックアップしてご紹介します!
「Excelは機能が多すぎて覚えられない…」という方も、今回ご紹介する機能を覚えておけば、普段の作業効率アップに繋がること間違いなしです!
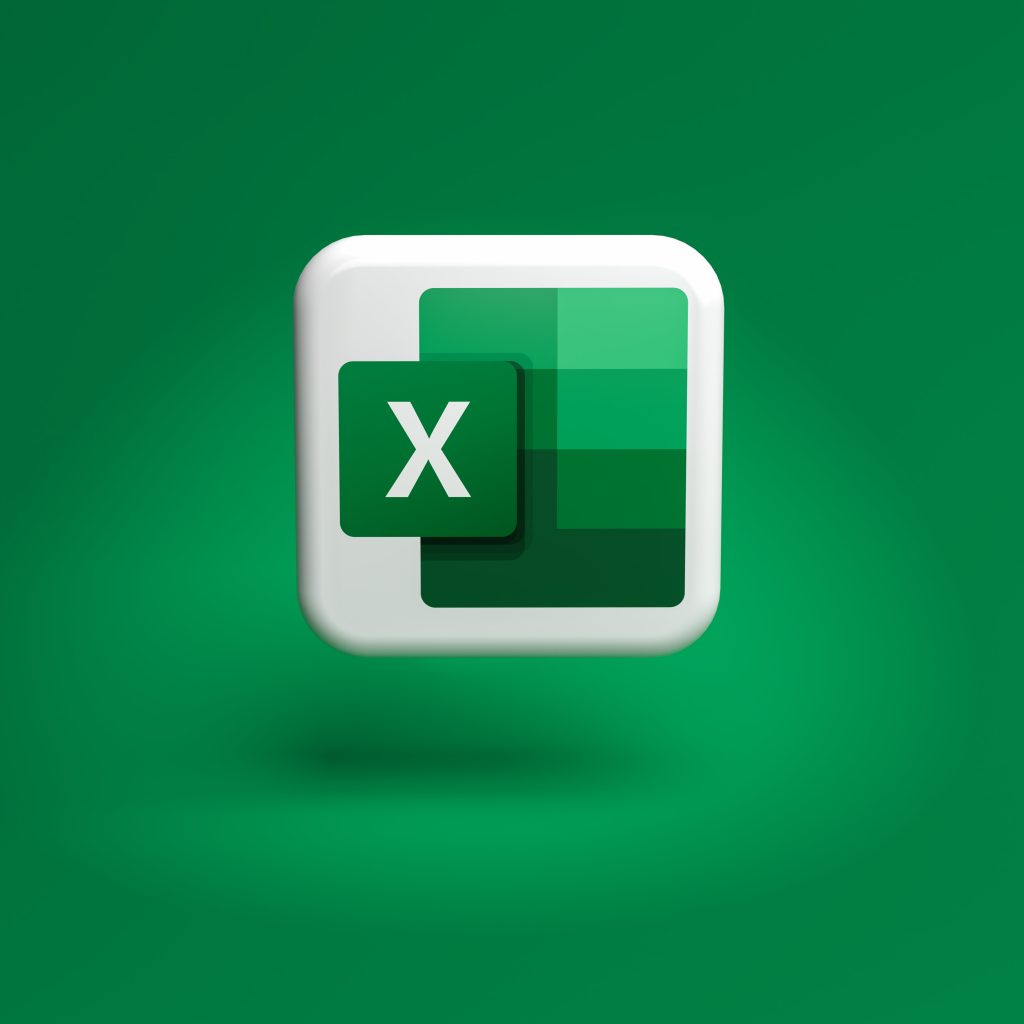
目次
検索したい列を左端に移動、その作業めんどくさくない?
1.VLOOKUPの不便さを解消する「XLOOKUP関数」
XLOOKUP関数はVLOOKUP関数(表のデータを縦方向に検索し、条件を満たしたデータを取り出す関数)と、HLOOKUP関数(表のデータを横方向に検索しデータを取り出す関数)両方の機能を兼ね備え、より使いやすくなった関数です。
VLOOKUPに不便さを感じている人はチェックしてみて下さい!
Microsoft 365・Excel 2021年以降のバージョンでのみ使用可能
使い方
受注記録から該当商品の売上を抽出する方法を例にご紹介します。
商品コードから商品名を取得したいので、商品名のセルを選択し、XLOOKUP関数を入力します。
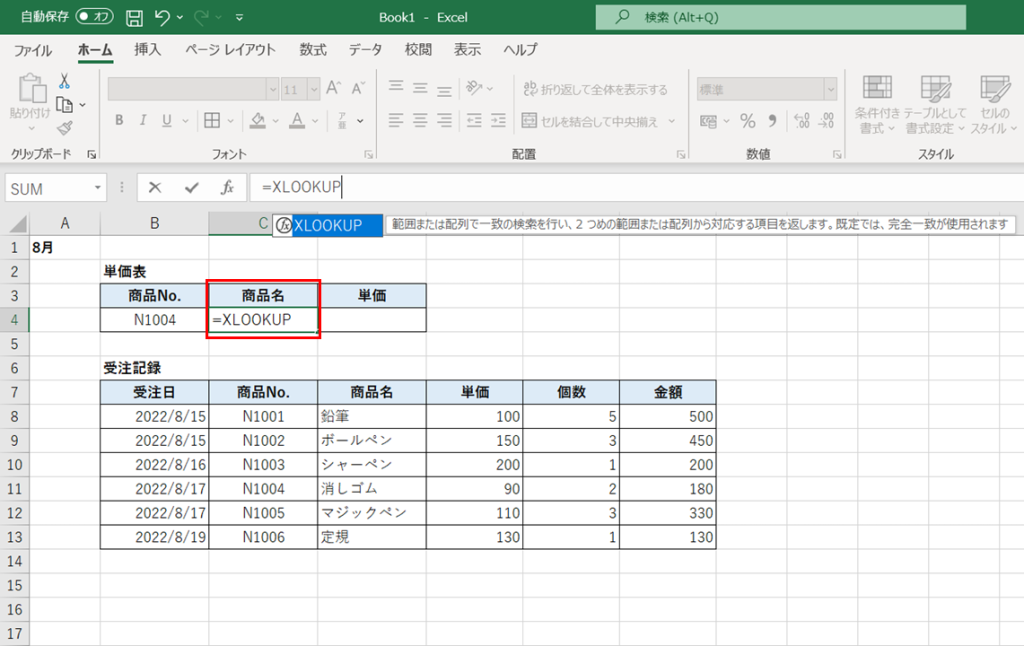
XLOOKUP関数の引数を入れていきます。
【XLOOKUP関数の引数】
検索値 , 検索範囲 , 戻り範囲 , 見つからない場合 , 一致モード , 検索モード
※必須なのは最初の3つの引数(検索値,検索範囲,戻り範囲)だけなので、それ以外は省略可能です!
■ 検索値(検索する値)
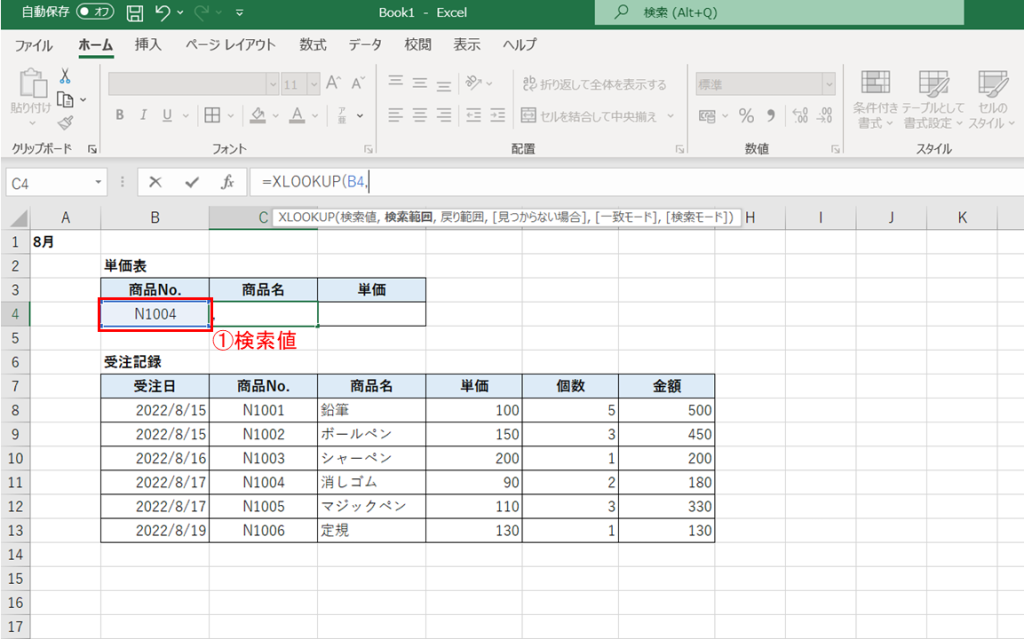
■ 検索範囲(検索値を探す範囲)
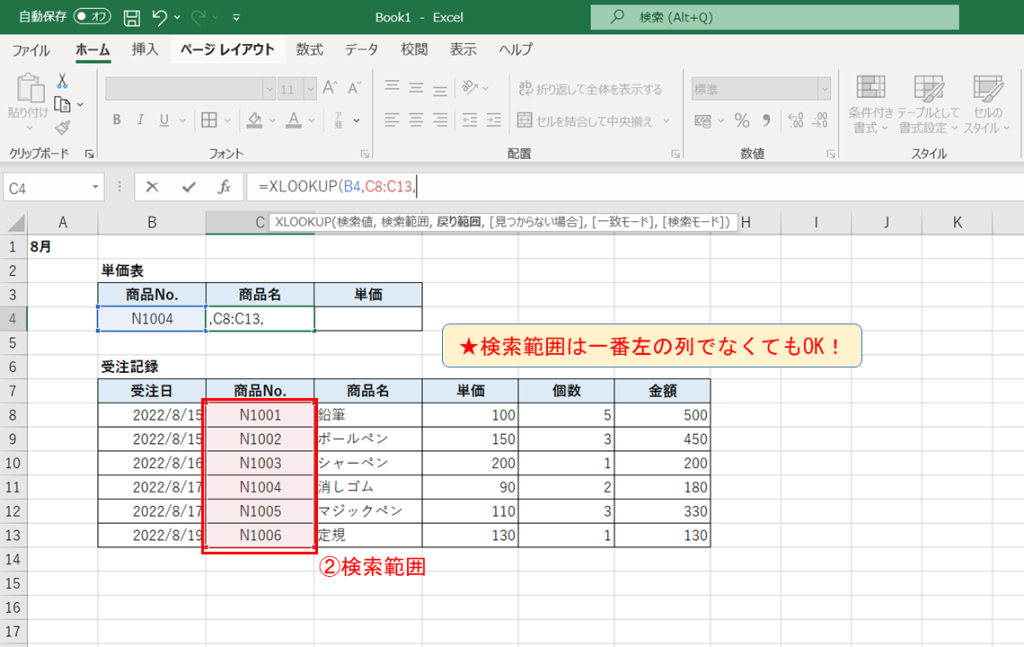
ここがVLOOKUPから進化した点の1つです!VLOOKUPでは検索する値を探したい範囲は、一番左の列になければいけませんでしたが、XLOOKUPでは一番左の列でなくても検索することができます。
■ 戻り範囲(取得したい値が含まれる範囲)
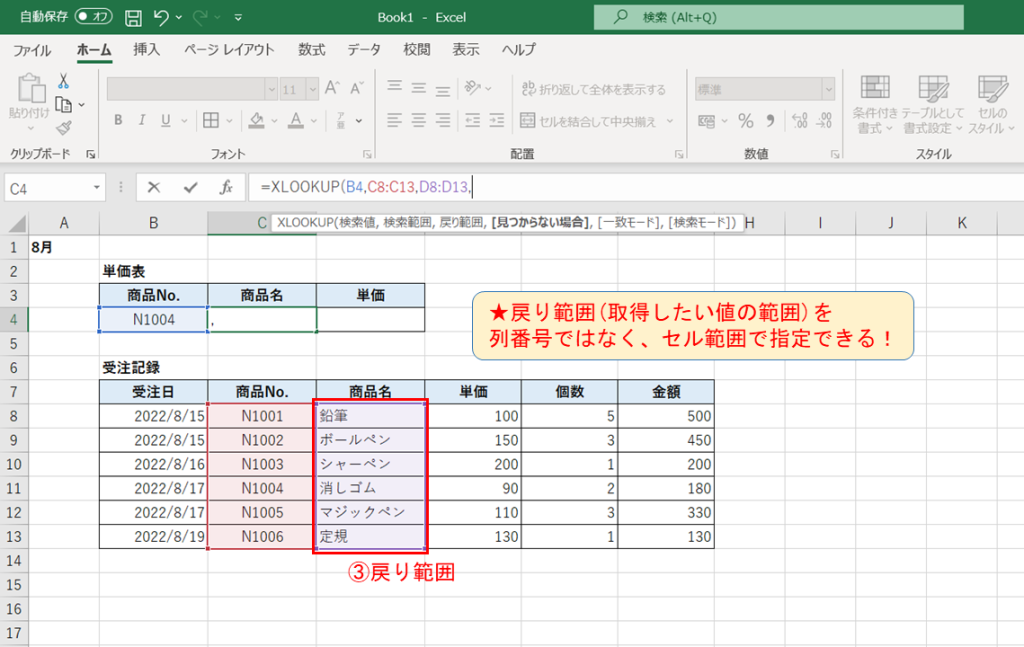
進化した点の2つ目は、取得したい値の範囲を列番号ではなく、セルで指定できるようになったことです。
これで列の追加や削除があっても数式を変更する必要がありません。
該当商品の商品名を抽出することができました。
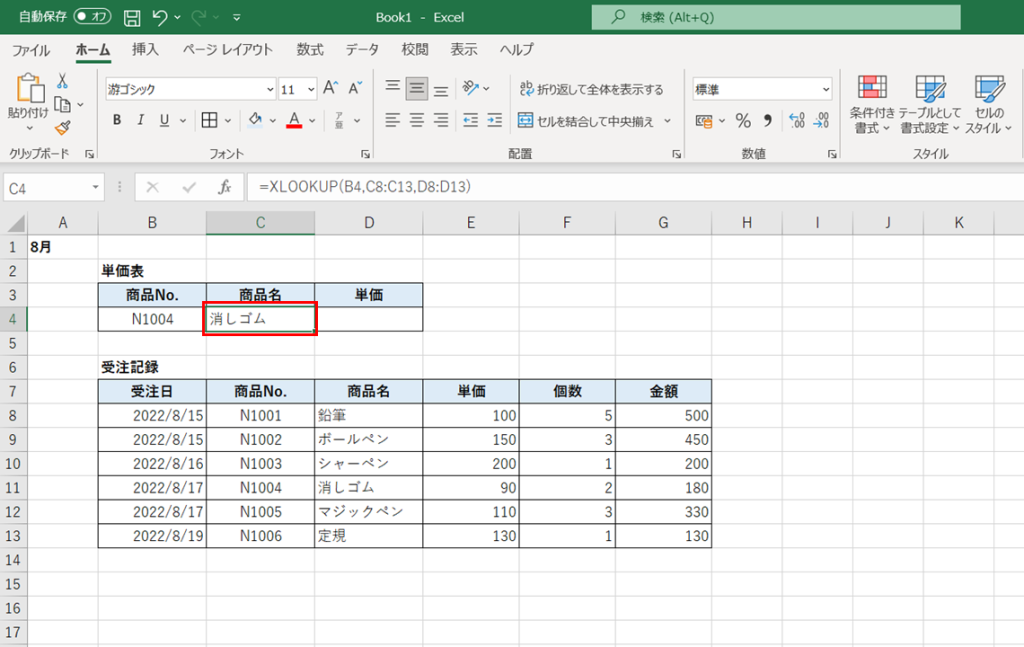
なお、③戻り範囲は複数列(「商品名」と「単価」)を指定することも可能です。
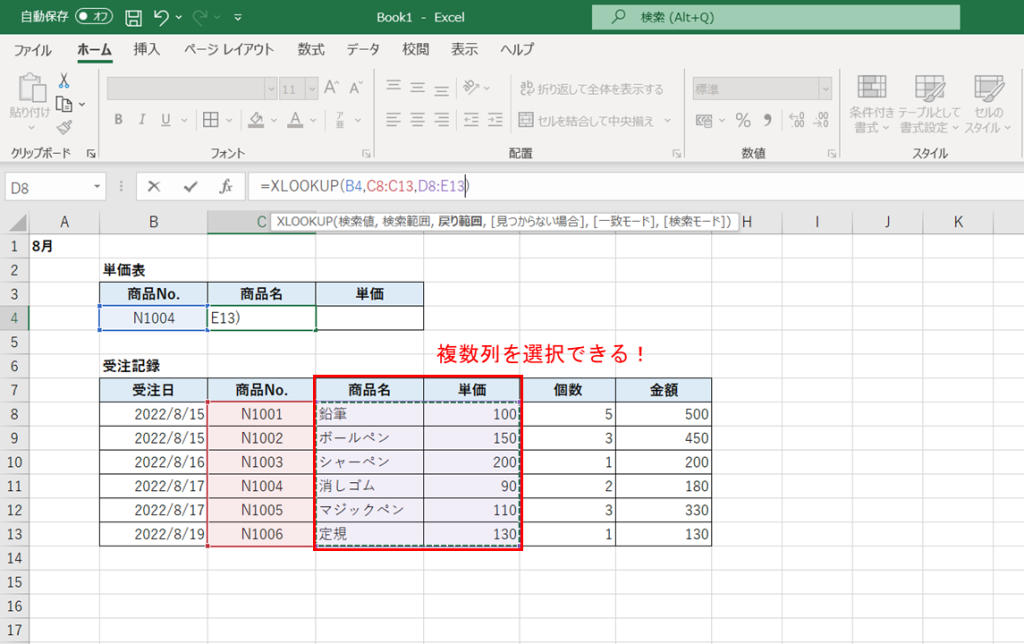
複数列を指定することで、商品名だけでなく単価も自動で取得することができました。(=スピル機能)
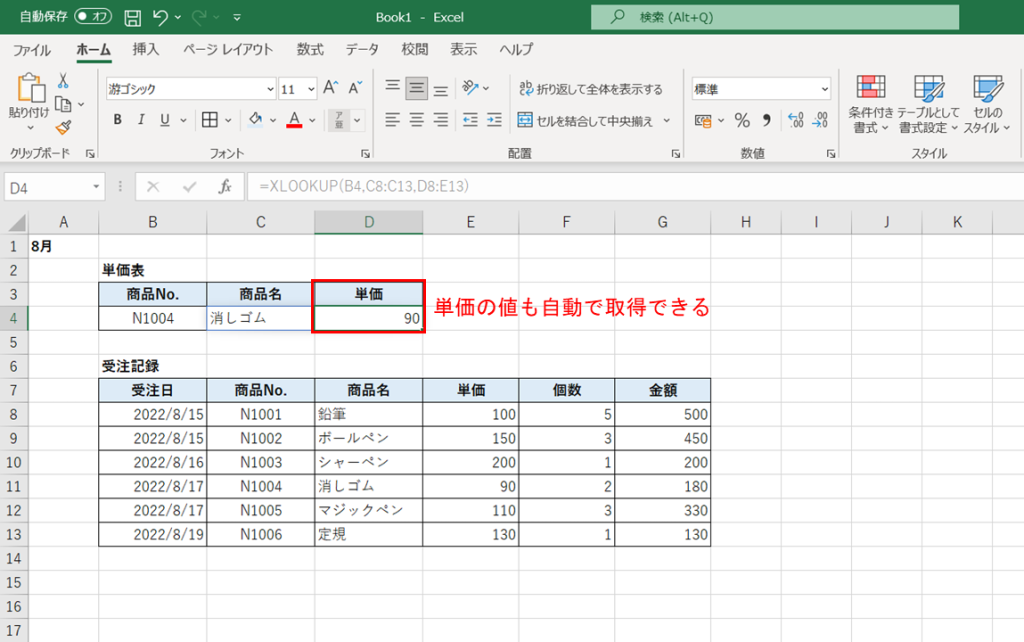
ここが便利!
・検索範囲は表の一番左側になくてもOK。
かつ、検索して取り出したいデータを列番号ではなく範囲を直接指定できる
・1つの数式で複数の項目の値を取り出せる(項目ごとに数式をコピー・修正する必要なし)
住所や氏名の分割をボタン一つで!
2.「フラッシュフィル機能」
文字列の分割や結合を行うときに、区切り位置機能や関数を使っている方も多いのではないでしょうか?
もちろんそれでも問題はありませんが、「フラッシュフィル」という機能を使えば、ボタン一つで素早く文字列の分割や結合ができるため、覚えておくと便利な機能です。
使い方
今回は氏名を姓と名に分割する方法を例にご紹介します!
分割したい文字列(A列)と分割した文字列を入れる列(B列・C列)を準備します。
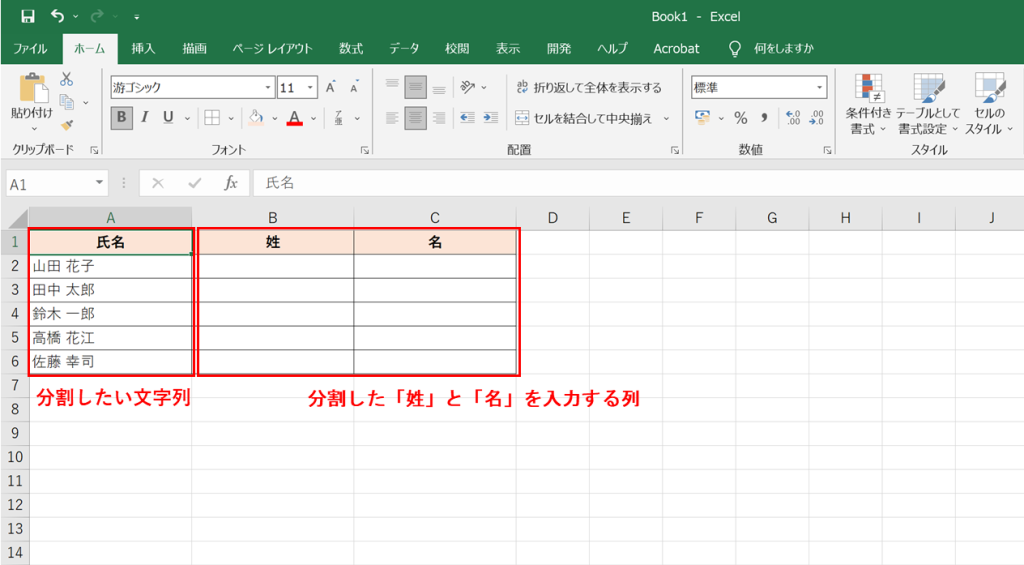
B列の1行目に手入力で姓を入力します。
(フラッシュフィル機能はデータの法則性を見つけ出し自動的に入力する機能なので、最初は手入力します)
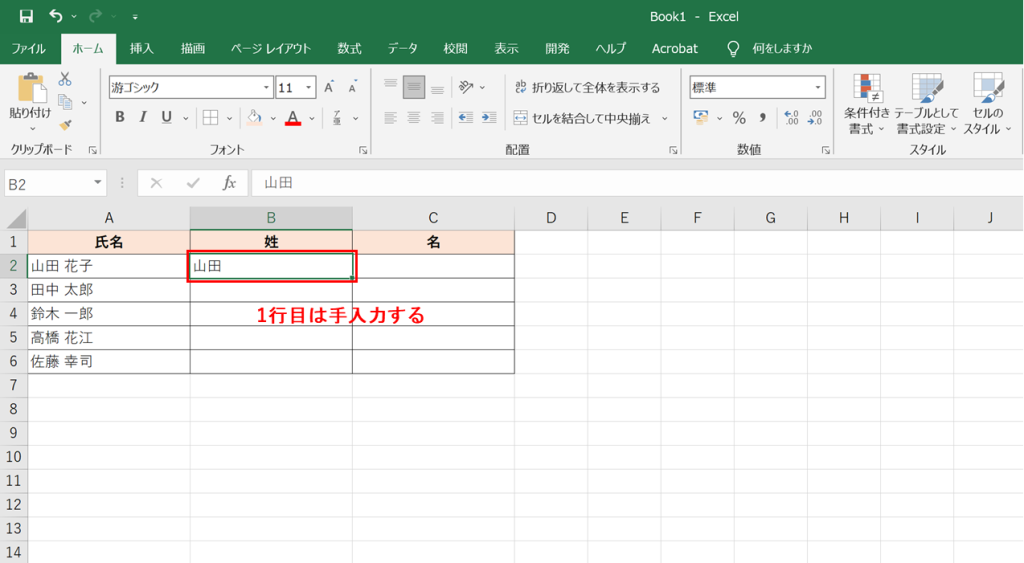
リボンの「データ」タブ→「フラッシュフィル」を押すと2行目以降の姓が自動で入力されます。
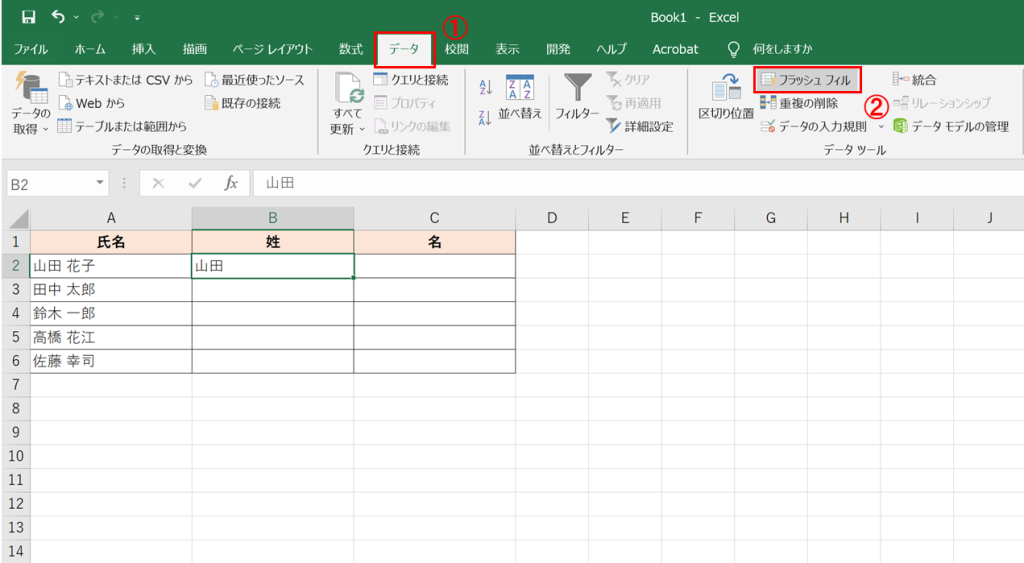
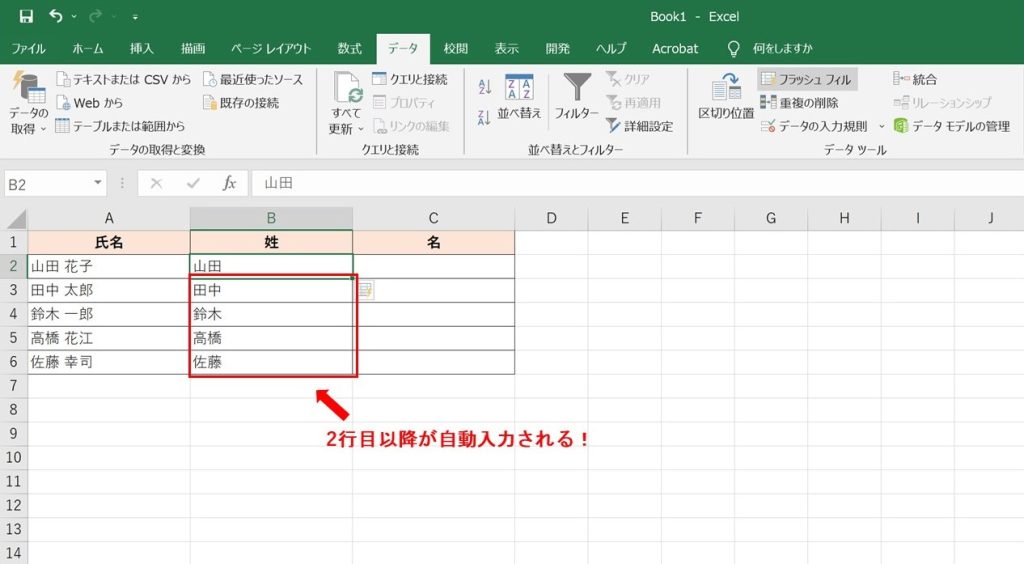
文字列を結合する場合も分割のときと考え方は同じなので、A列の1行目に氏名を手入力し、フラッシュフィルボタンを押すだけで簡単に姓と名が結合できます!
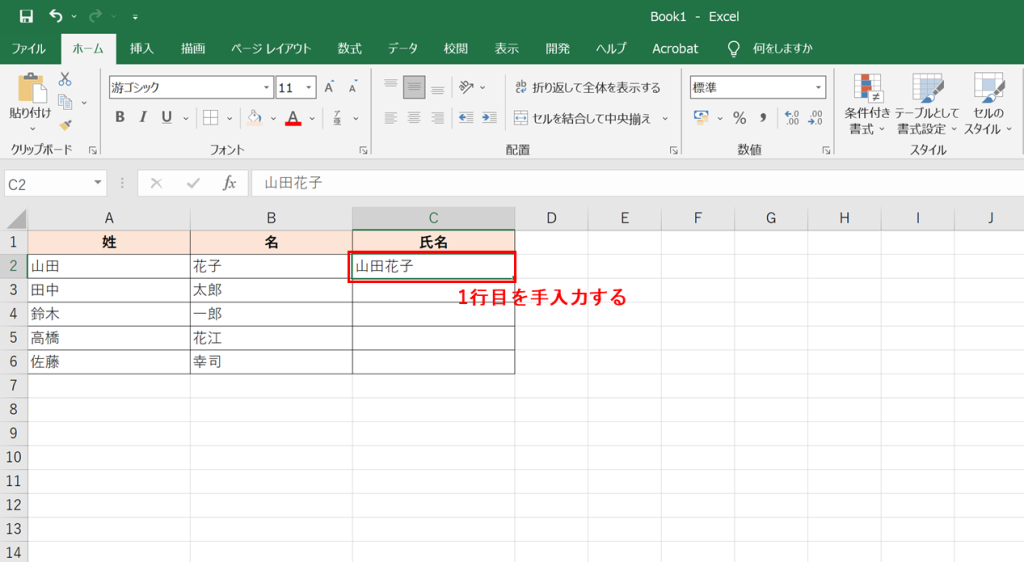
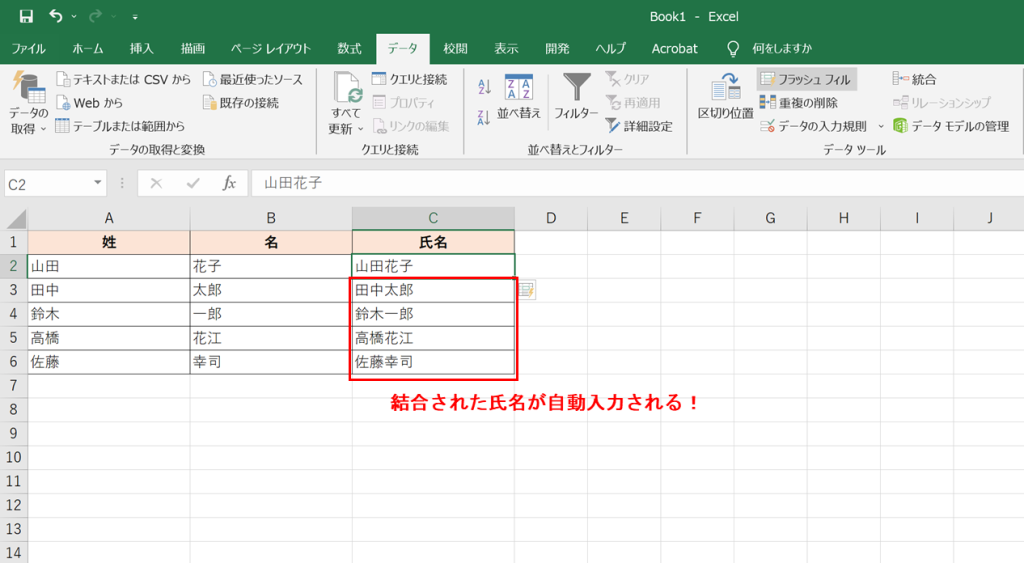
ここが便利!
・関数を使わず、ボタン一つで文字列の分割・結合ができるので作業効率アップ
・分割だけでなく結合も同じやり方で対応できる
セル結合による問題を回避!
3. 表示だけセル結合っぽく見せる「配置→選択範囲内で中央」
表を作成する際などに、「セルの結合」を使うと項目が見やすくなり便利ですよね。
ですが、見た目重視の機能のため、作業する際は不便と感じることも多いかもしれませんので、見た目を変えずにそんな不便さを解消できる方法をご紹介します。
使い方
セルの結合をしたいセルを選択して、リボンの「ホーム」タブ→「配置」の矢印を押します。
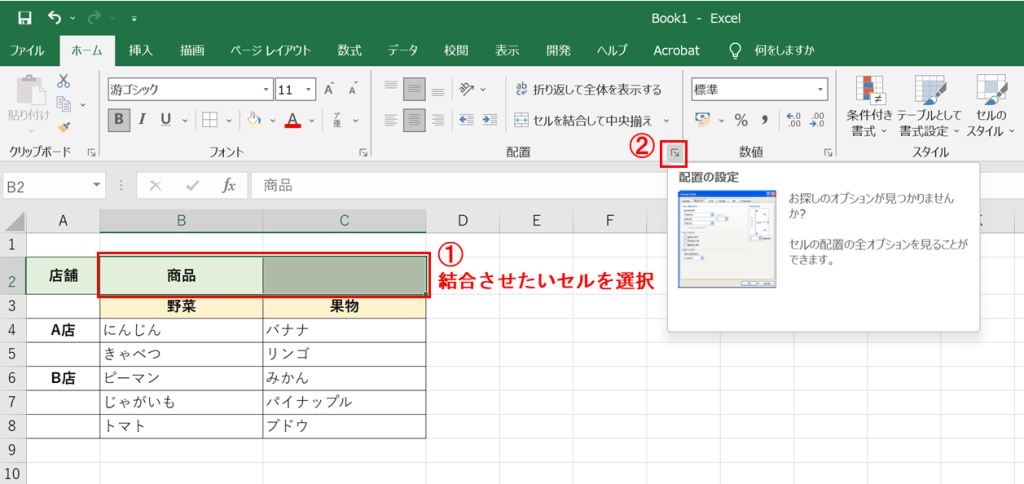
「配置」タブの[文字の配置]欄のドロップダウンリストから「選択範囲内で中央」を選択し、それ以外の項目は変更せずOKを押します。
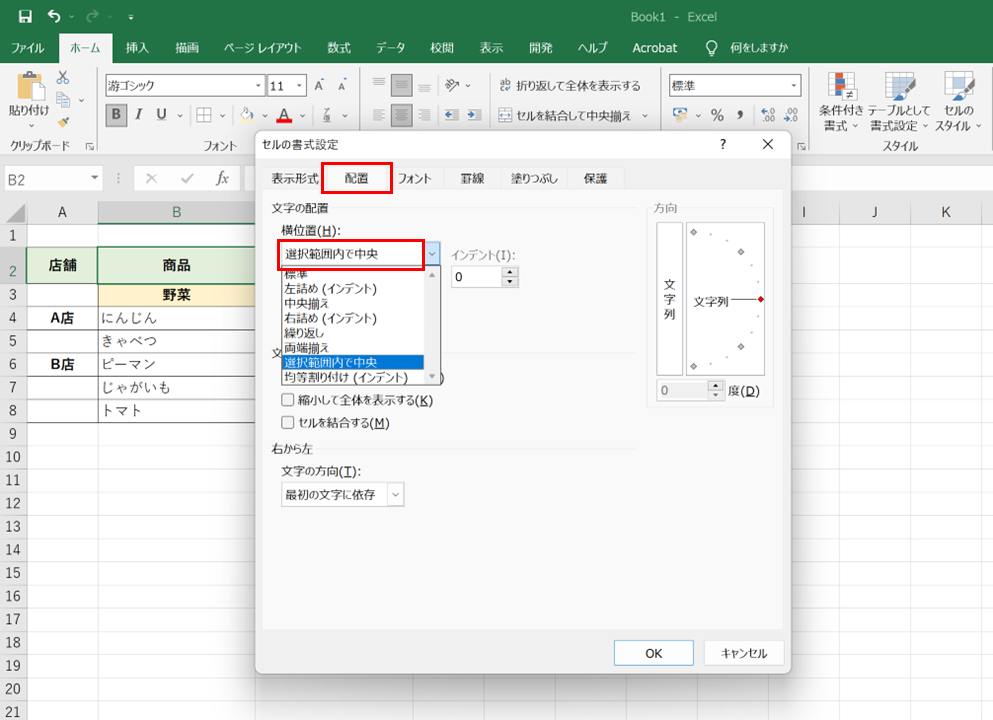
セルが結合された時と同じ見た目になりました。
実際には結合されているわけではないので、コピペやデータの並び替えも可能です!
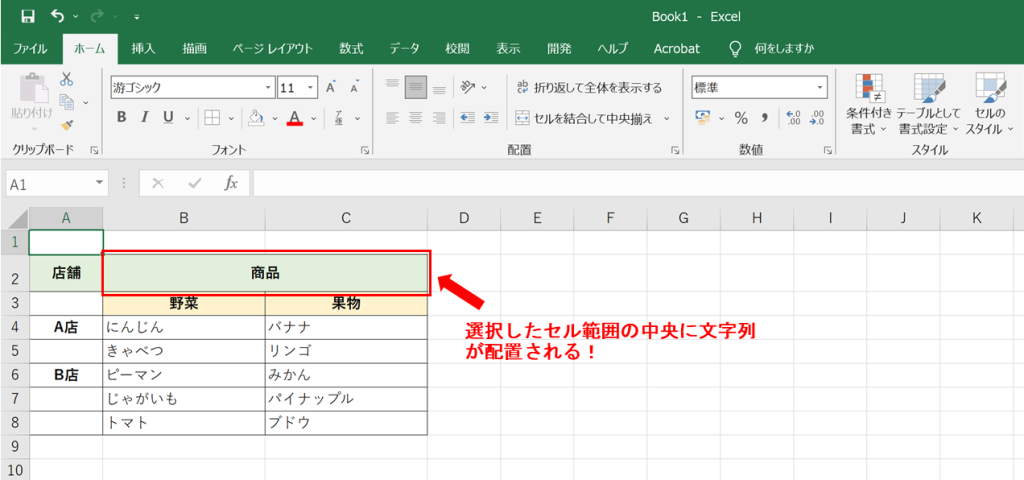
注意点
この「選択範囲内で中央に配置」は縦方向のセルには使うことができません。セルの結合を使わずに縦方向の複数セルの見栄えを整えたいときは、中央位置のセルに文字列を入力し、複数セルの外枠のみ線を引くなど工夫する必要があります。
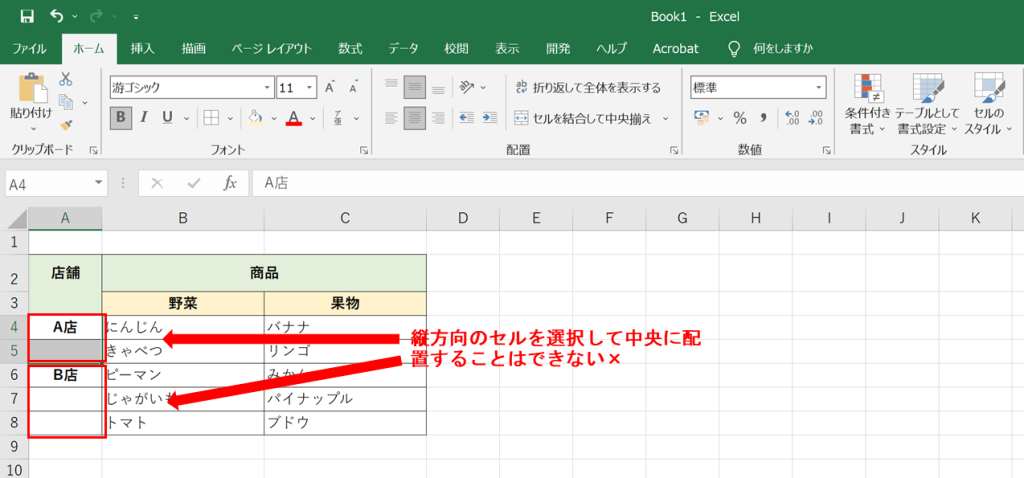
ここが便利!
・コピー&ペーストで貼り付けが可能!
・データの並び替えや絞り込みなども問題なくできる
まとめ
今回はExcelで使える便利機能を3つご紹介しました。
VLOOKUPが進化した新関数「XLOOKUP関数」
一瞬で文字列の分割/結合が可能な「フラッシュフィル」
セルの結合の代わりに使える「配置→選択範囲内で中央」
「知ってそうで知らなかった!」という機能も多かったのではないでしょうか?
是非今後の参考にしていただけると幸いです。