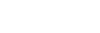Officeの便利機能として、これまでにExcelとWordをご紹介しました。
今回はPowerPointの知ってたら意外に便利かも…!?な機能をご紹介します。
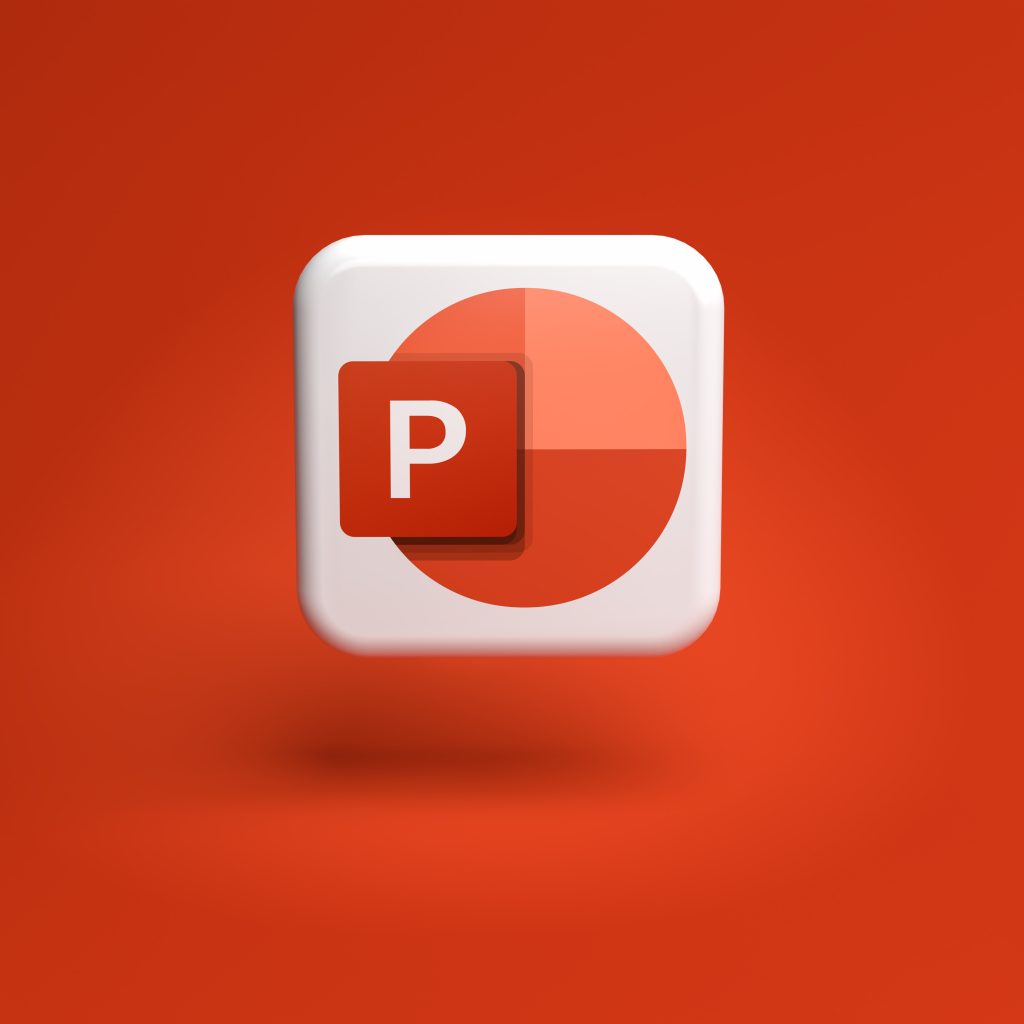
目次
スライド毎にフォントを揃えるのが面倒…
1.全スライドに共有設定ができる「スライドマスター」
プレゼン資料などを作成するとき、ロゴやフォントなどをスライド毎に毎回設定していませんか?
スライド毎に設定していると時間がかかるし、後から見返して「ここだけフォントが違った!」なんてミスも起こるかもしれません。そんなときに「スライドマスター」機能を使うと、全てのスライドに共通したデザインやフォーマットを設定することができます。
使い方
スライドマスターを使うには、まず「表示」タブ → 「スライドマスター」を選択します。
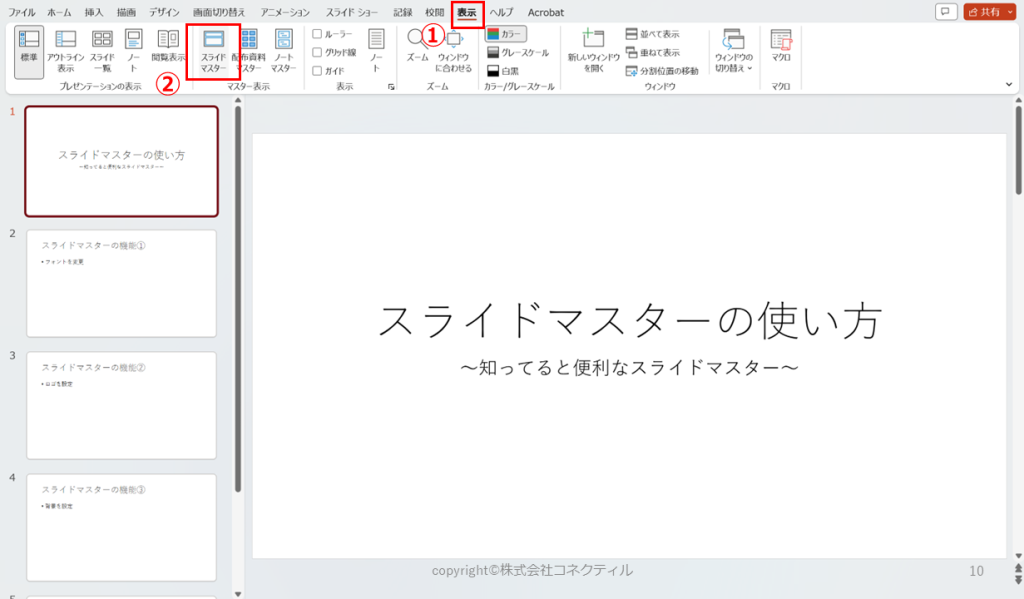
すると、左の一覧にスライドマスターが表示されました。このスライドマスター上で編集したものが、全てのスライドに反映されます。
※スライドマスターの下に並んでいるのは、「レイアウトマスター」です。レイアウトの種類ごとに編集ができるようになっていまるので、レイアウトごとに個別に変更したいときに使います。
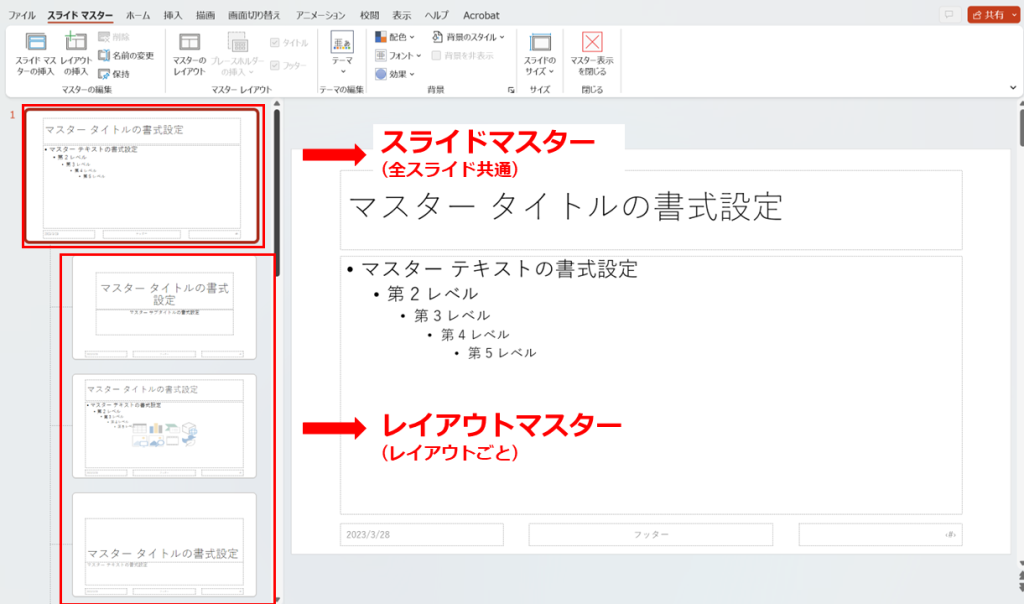
ここからは実際にスライドマスターでいくつかの設定をしてみましょう。
■ フォントを設定
まずは、スライドマスタータブの「フォント」から「フォントのカスタマイズ」を選択します。
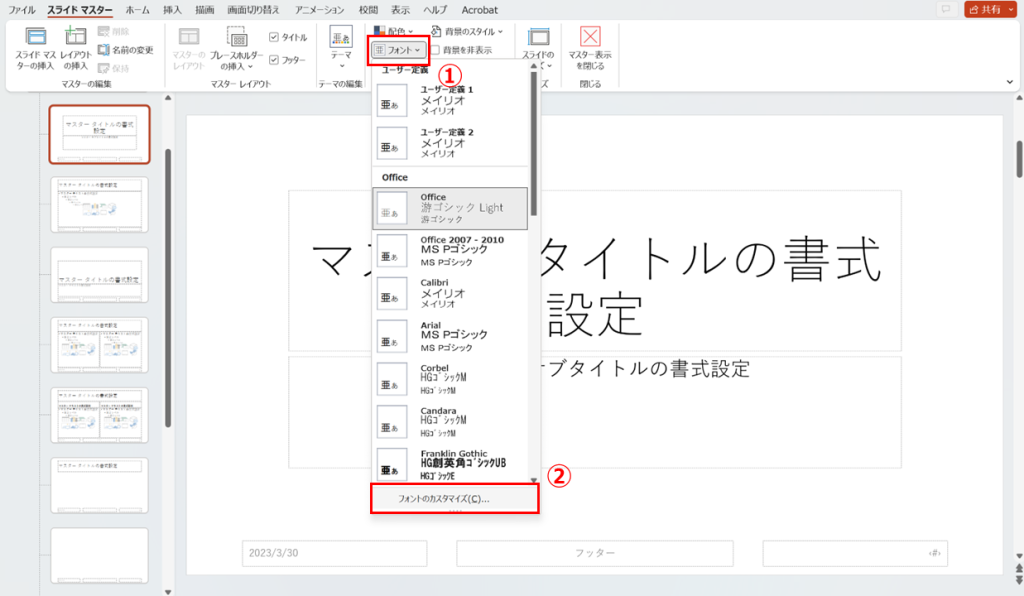
出てきたポップアウト上で英数字と日本語文字、見出しと本文ごとにそれぞれフォントが設定できます。
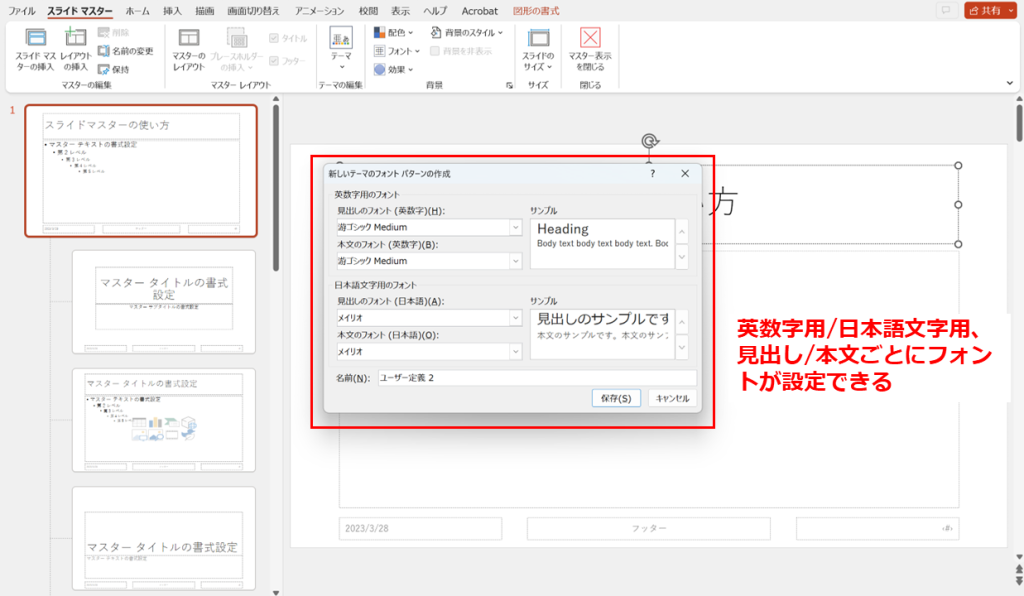
※フォントのカラーは通常通り「ホーム」タブの「テーマの色」から変更することができます。
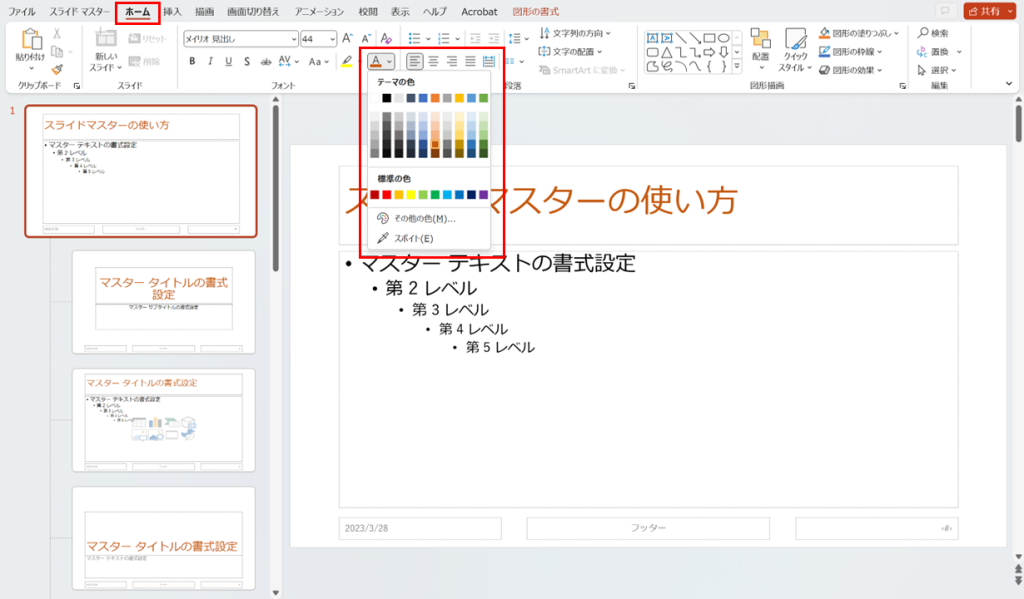
■ 背景を設定
スライドマスタータブの「背景のスタイル」から任意の背景を設定できます。
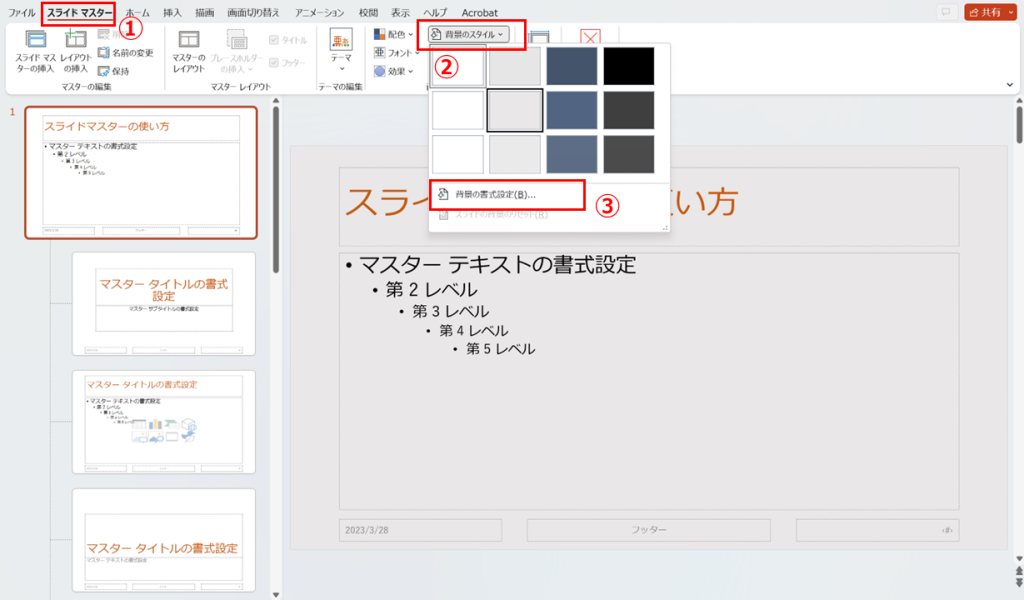
「背景の書式設定」を押すと、色の変更だけでなく好きな画像を入れ込めたりグラデーションを設定したりと、細かく好きなスタイルを設定することができます。
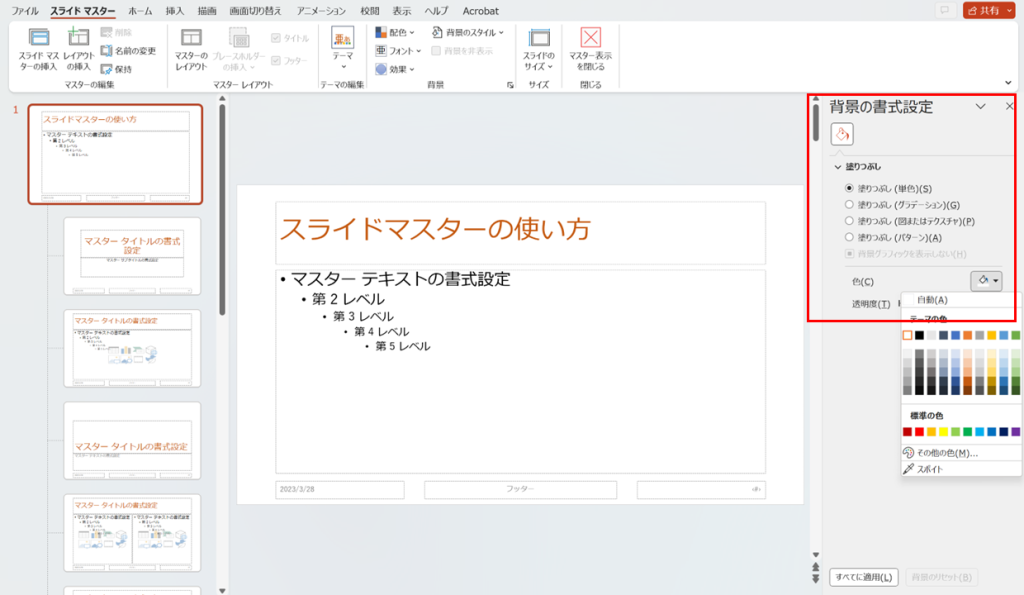
今回は背景色に黄色を設定してみました。
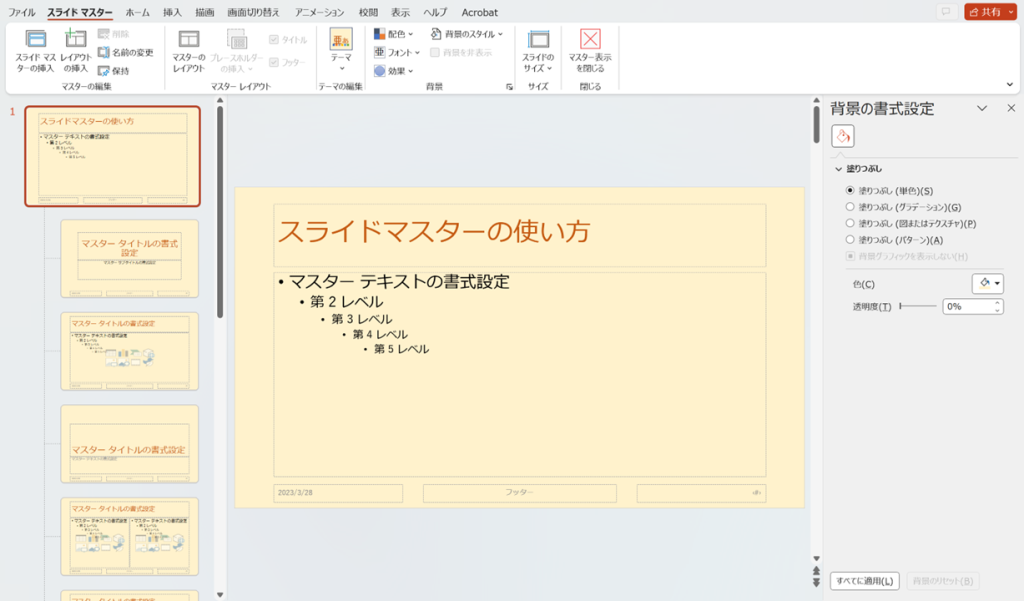
■ ロゴを設定
ロゴの設定は、通常通り「挿入」タブから任意の画像を選択して挿入します。
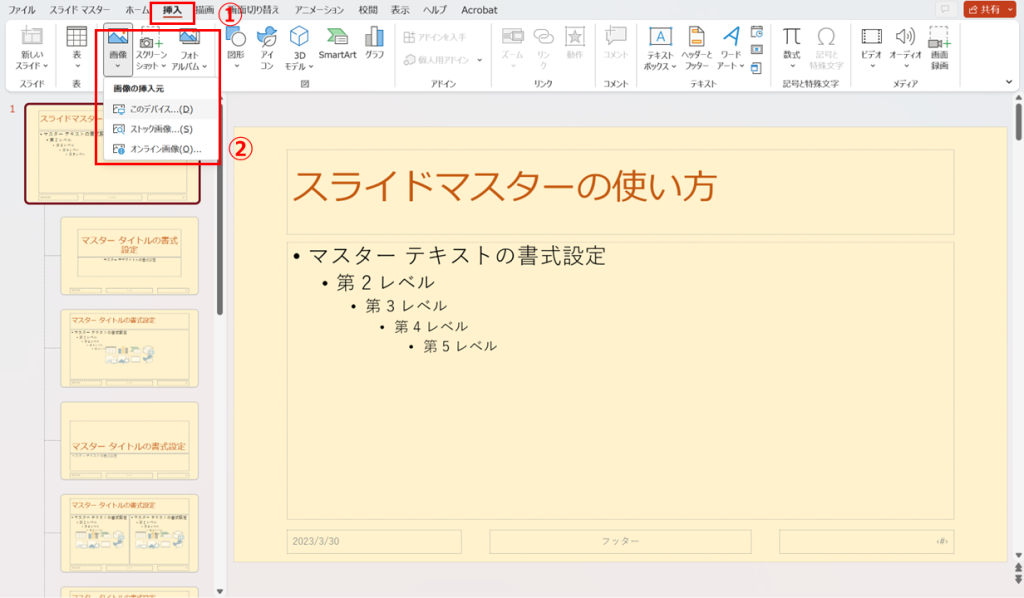
スライドマスター上で位置や大きさを調整します。簡単に他のスライドにもロゴを反映することができました。
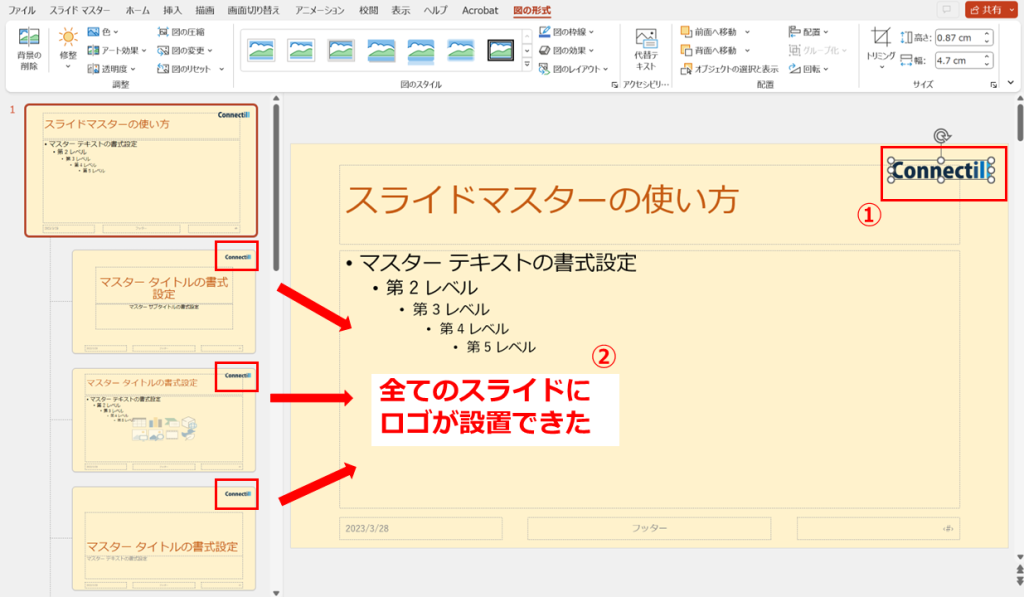
■ フッター・スライド番号の設定
フッターやスライド番号を設定するときは、「挿入」タブから「ヘッダーとフッター」を選択します。ポップアウトが出てくるので、スライド番号とフッターにチェックを入れて「全てに適用」を押して完了です。
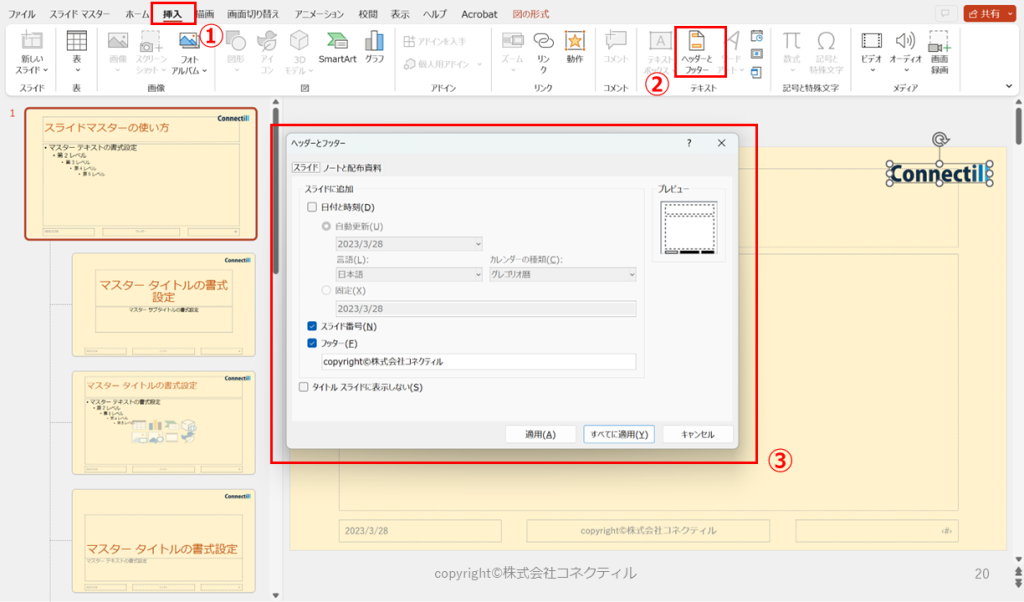
フッターとスライド番号を設定することができました。
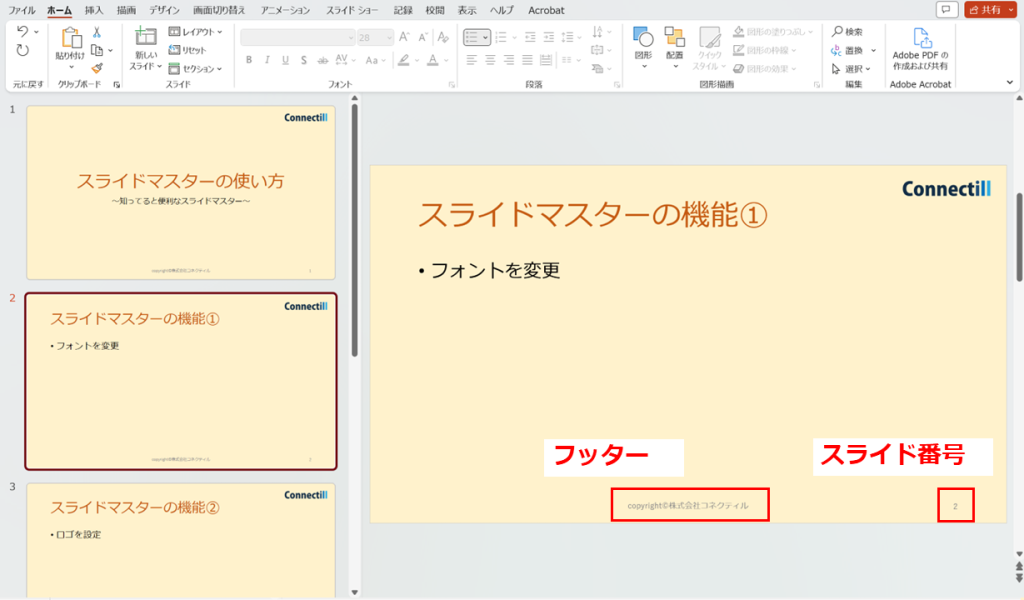
図形の配置を一発で揃えたい!
2.左右だけじゃなく中央揃えもできる「整列機能」
複数の図形やオブジェクトの配置を一つずつ調整していると時間がかかりますよね。
ぱっと一瞬で図形やオブジェクトの間隔や配置を揃えたいときに使える機能が「整列」機能です。
使い方
整列させたい図形を全て選択し、「ホーム」タブの「配置」→ 整列の種類を選択します。
(今回は「左右に整列」を選択しています)
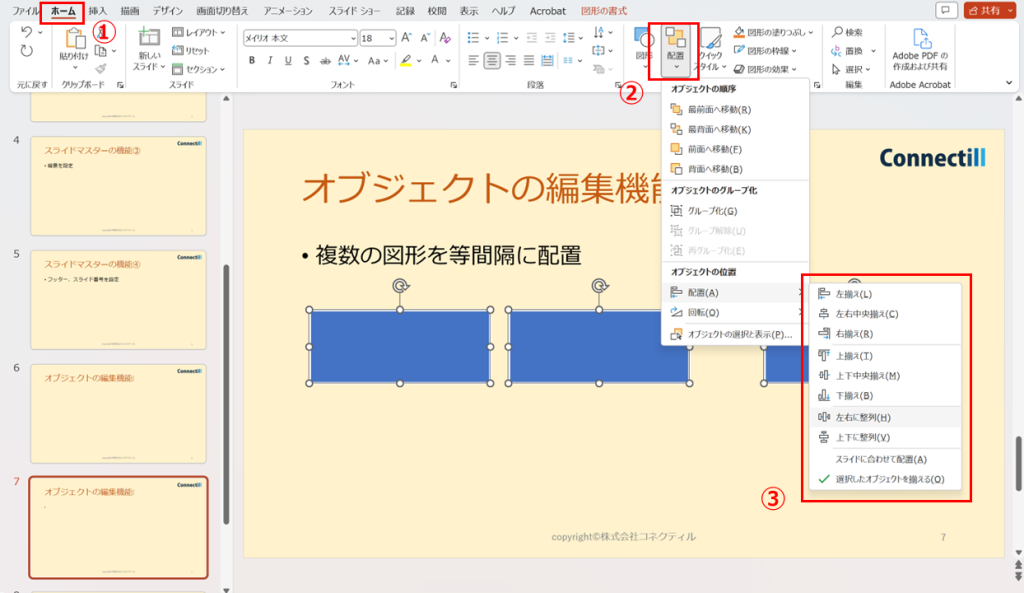
簡単に左右の間隔をきれいに揃えることができました!
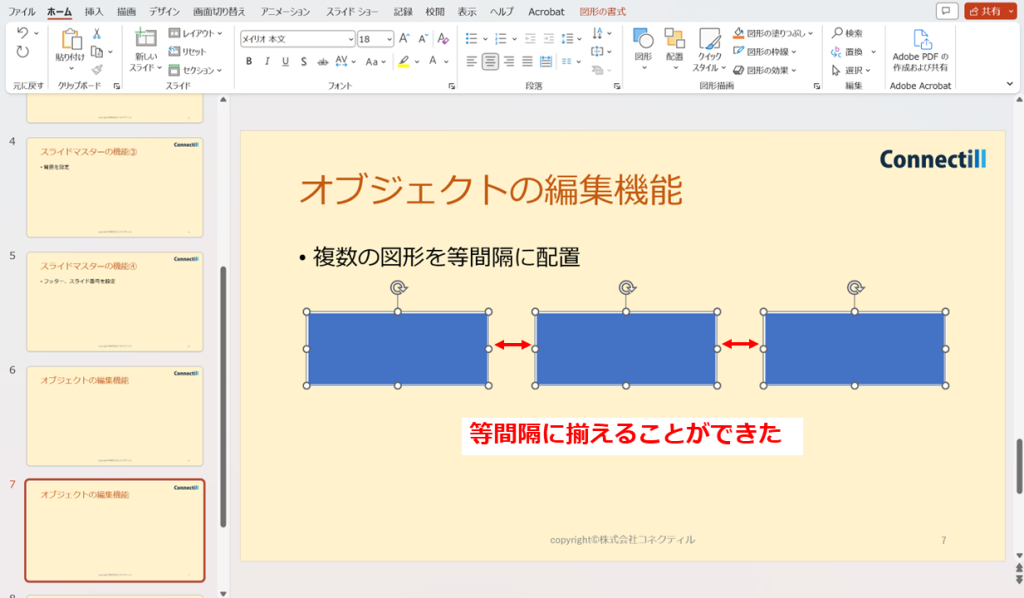
等間隔に整列させるだけでなく、右揃えや中央揃えなど様々は配置が選択できるので、場合によって使い分けることができますね。
ワンポイント!
オブジェクトのコピーを効率化する 【 Ctrl + Shift + ドラッグ 】
同じ図形やオブジェクトを、縦や横に並べたいときに便利なショートカットキーです。
図形やオブジェクトを水平や垂直に並べたいとき、通常のコピー&ペーストではそれぞれ位置を揃えなくてはいけません。
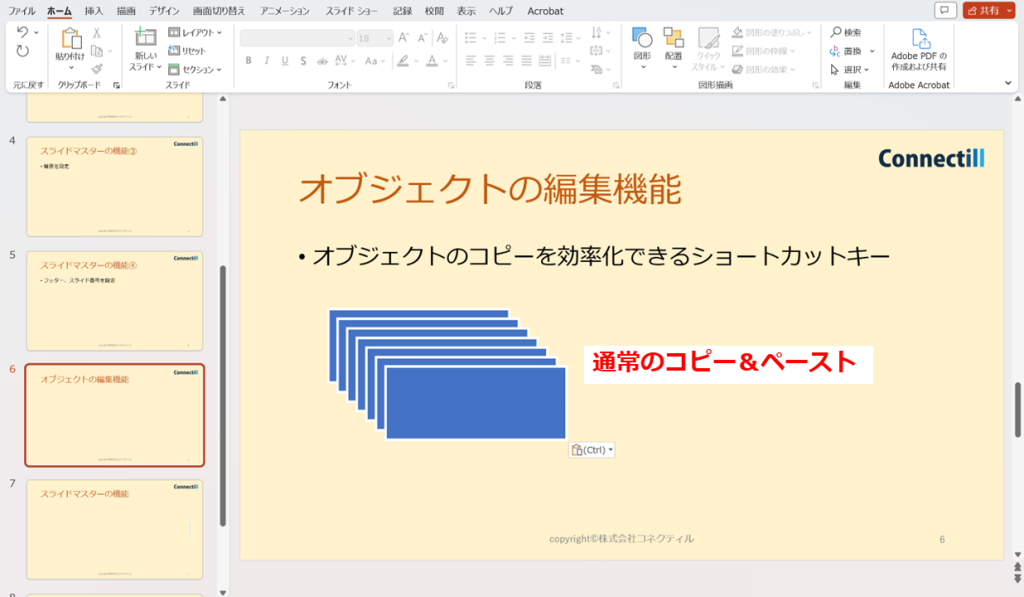
ですが、このショートカットキーを使うときれいに縦横が揃えられるので、作業効率を大幅にアップさせることができます。先ほど紹介した「整列」機能と合わせれば、よりスピードアップにつながりそうですね!
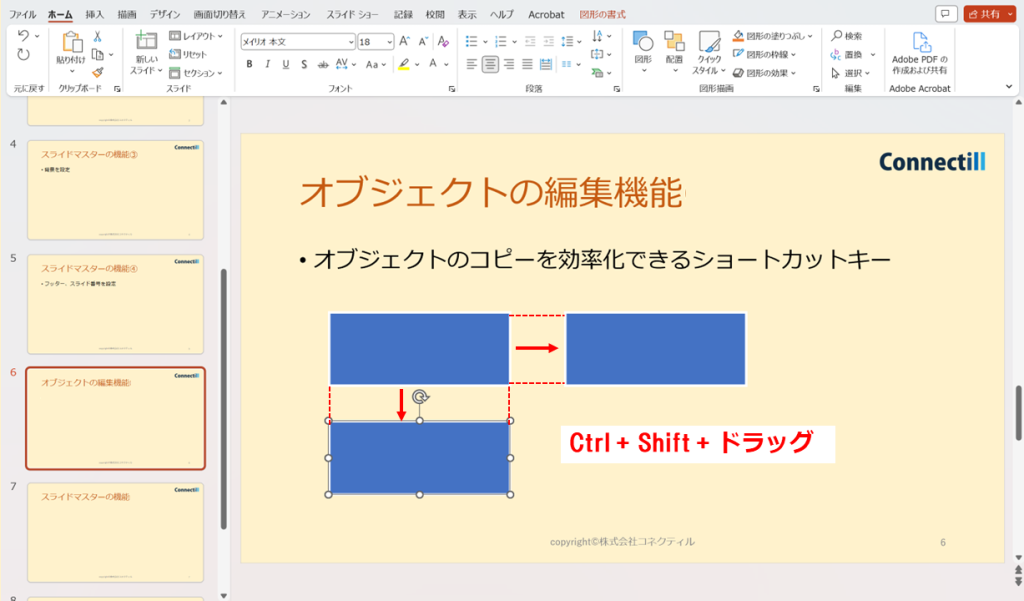
編集途中で図形を変更したくなった…
3.図形を消さずに変更できる「図形の変更」
一度選択した図形を消すことなく、別の図形に変更することができます。
「四角の図形よりも吹き出しにした方が見やすそうだな」なんて思ったときに便利な機能です。
使い方
変更したい図形をクリックして選択すると、「図形の書式」タブが出てきます。
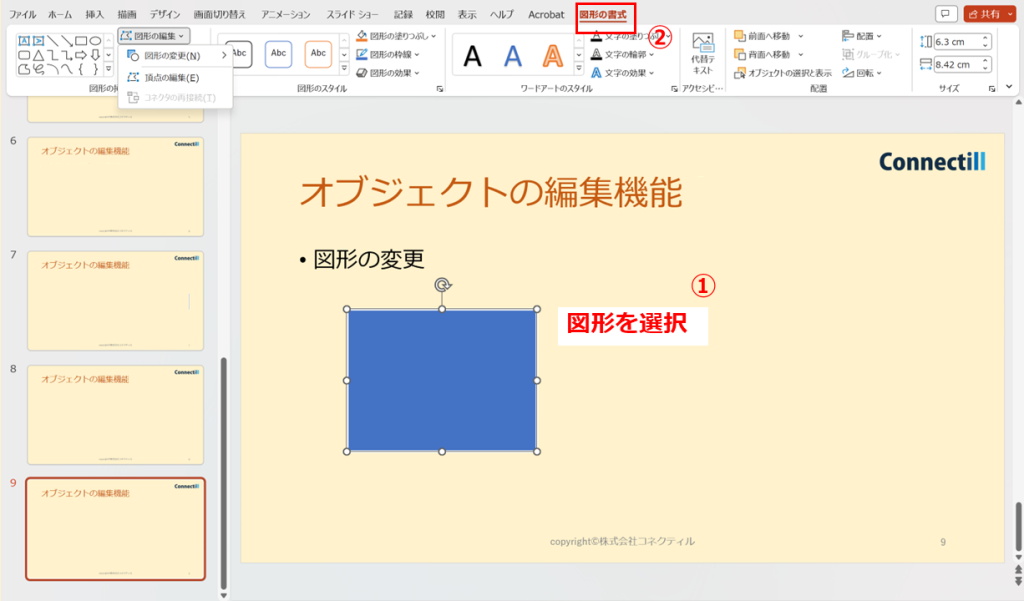
「図形の編集」から「図形の変更」を選択し、好きな図形を選びます。
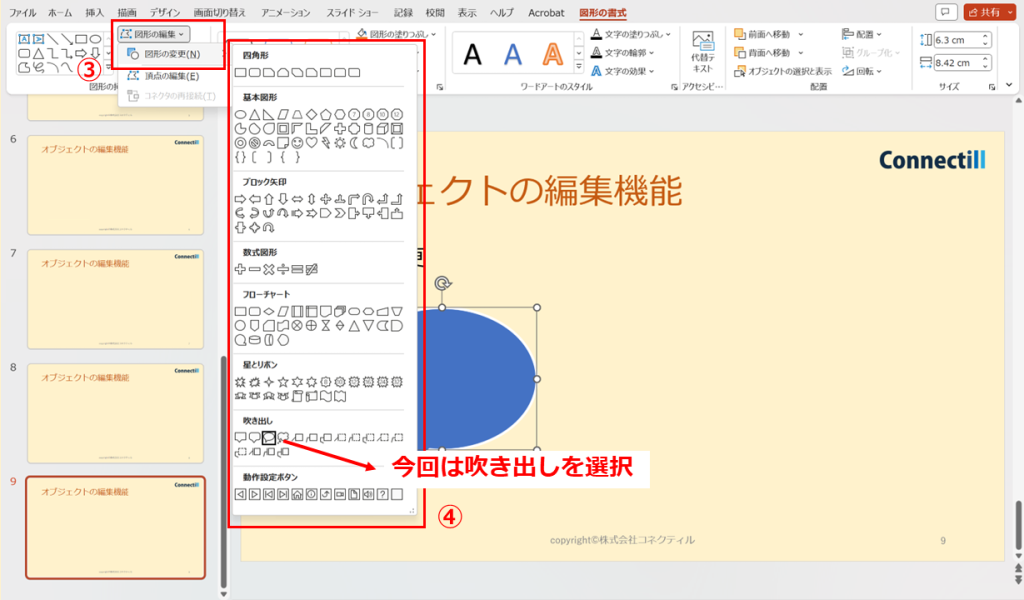
すると、簡単に図形を変更することができました!
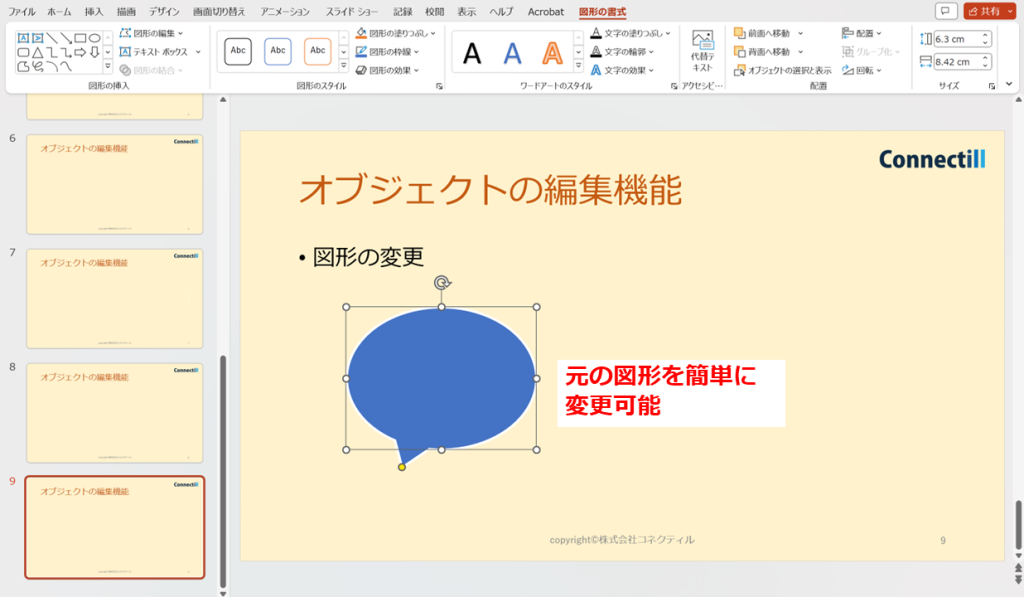
ワンポイント!
図形選択モードへの切り替え 【 Esc(エスケープ)キー 】
図形やオブジェクトを選択したいときに、テキスト編集中になってしまうことはありませんか?
そんな小さなイライラを解消するのが、Esc(エスケープ)キーです。
テキスト編集中になってしまったときに「Esc」キーを押すと、一瞬でテキスト編集モードから図形選択モードに移行できるので、小さい図形や複数のオブジェクトが重なっているときなどに是非使ってみて下さい。
まとめ
今回はPowerPointで使える便利機能を3つご紹介しました。
全スライドに共有設定ができる「スライドマスター」
左右だけじゃなく中央揃えもできる「整列機能」
図形を消さずに変更できる「図形の変更」
あまりPowerPointを使う機会は多くないかもしれませんが、
資料作成の際などには是非この機能を参考にしていただけると幸いです。