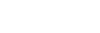すでにご存じの方はすみません!以前のOSと変わらない感覚で使用できるWindows10ですが、実は様々な便利機能が搭載されています。今回は、その中でもおすすめの機能を3つご紹介します。
「前働いていた時はWindows7だったから、10はほとんど触っていないな……」という方は必見です!ちょっとした知識で、お仕事がもっと快適になるかもしれません。
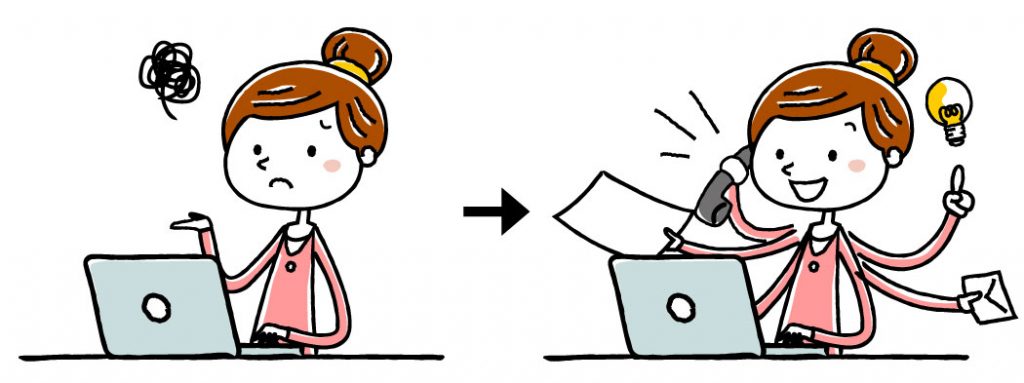
目次
1.1つの画面でデュアルモニター感覚!「仮想デスクトップ」
複数の作業を同時に対応しているとき、デュアルモニターにしたい!と思うことはありませんか?仮想デスクトップはその名の通り、仮想的に複数のデスクトップを作成できる機能です。アプリやブラウザをたくさん開いていても、デスクトップを切り替えるだけで、別の作業環境に移ることができます。
Excelやウェブブラウザを開きすぎてどの作業に使っていたのかわからない、という状況も仮想デスクトップ機能をうまく活用すれば、改善できるかもしれません。
仮想デスクトップを追加する
仮想デスクトップを追加するときは、【Windows】+【Tab】キーを押します。続いて左上の「+新しいデスクトップ」をクリックすると、新しいデスクトップが作成されます。
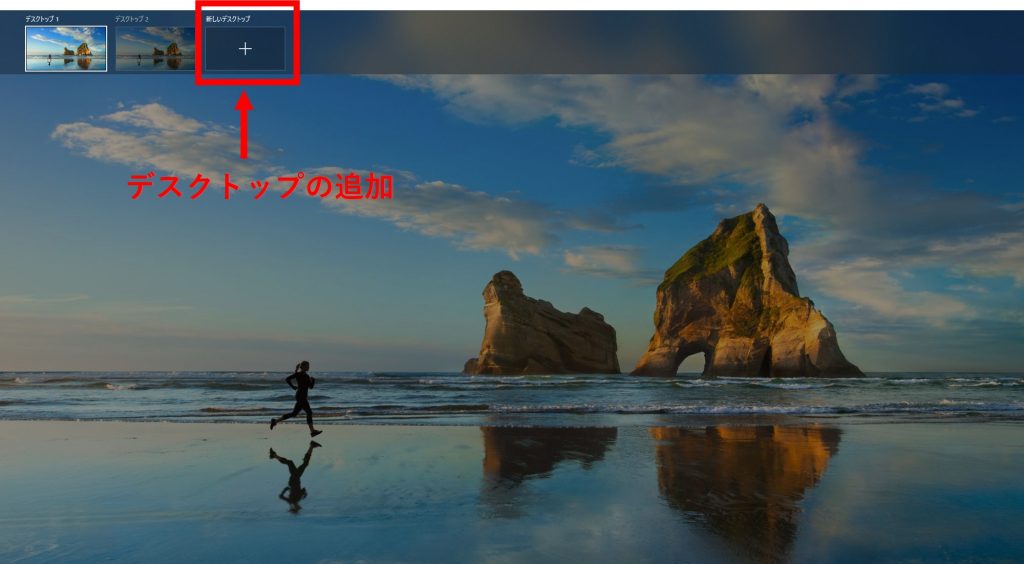
仮想デスクトップ追加のショートカットキーも併せて覚えておくと便利です。
【Windows】+【Ctrl】+【D】キー
作業画面を切り替えるときは、【Windows】+【Ctrl】+【←/→】で簡単に切り替えられます。
シャットダウンしても維持される
追加した仮想デスクトップは、PCをシャットダウンしても維持されます。自動起動されるアプリがある場合は、それぞれのデスクトップで開かれるので便利です。
削除したい場合は、【Windows】+【Tab】でデスクトップ一覧から削除しましょう。ショートカットキー【Windows】+【Ctrl】+【F4】でも削除可能です。
2.コピー履歴が保存される「クリップボード」
今までは1度に1件しかコピー&ペーストすることができませんでしたが、【Windows】+【V】キーを押すことで、過去にコピーした内容も遡って貼り付けができるようになりました。クリップボード拡張機能を使えば、何度もアプリを行き来する必要がなくなります!
クリップボードの拡張機能を使うために
機能を使用するための設定は簡単です。[設定]→[システム]→[クリップボード]を開きます。そして、「クリップボードの履歴」をオンにすれば設定完了です。
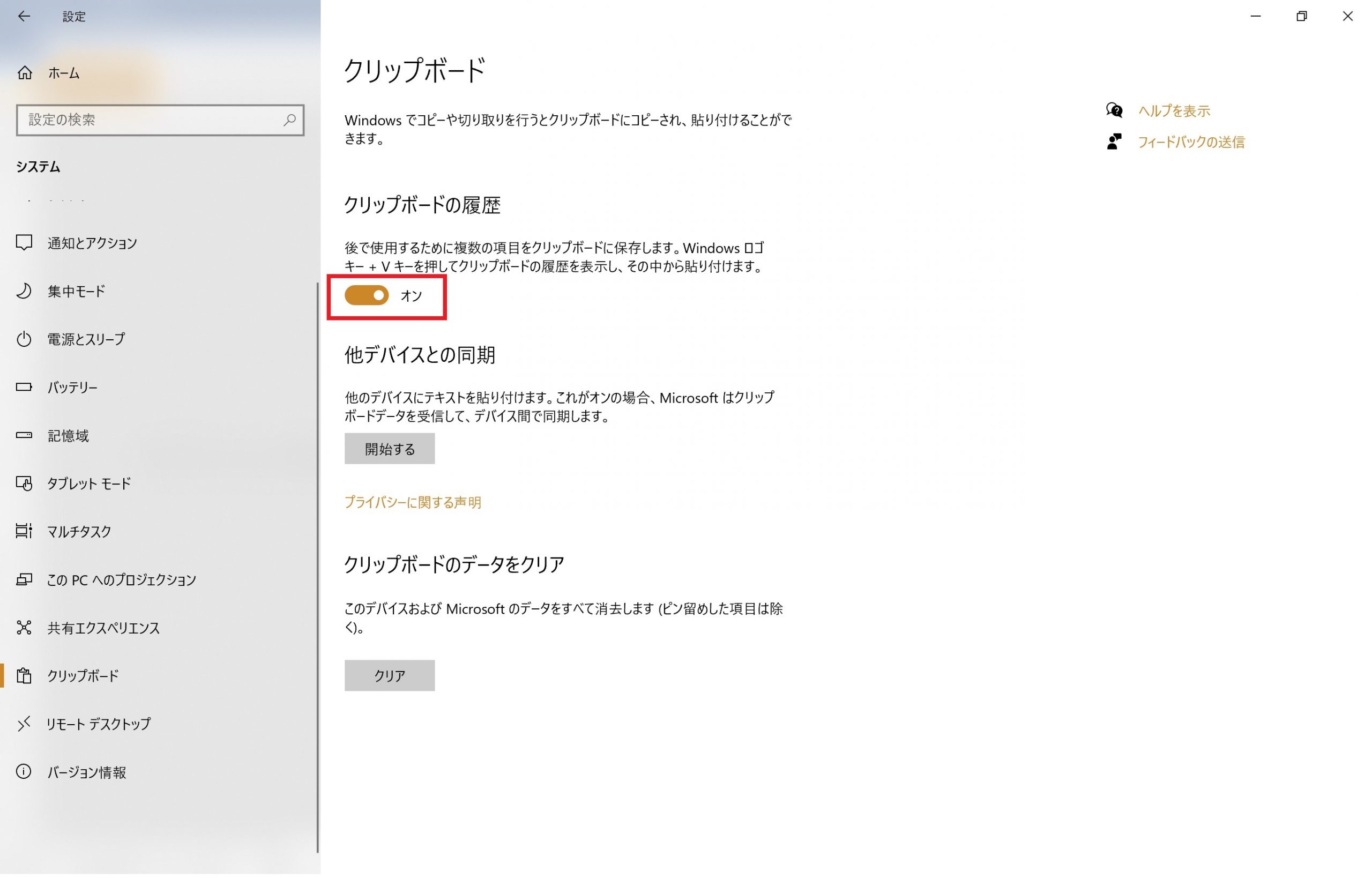
【Windows】+【V】キーで履歴が表示される
【Windows】+【V】を押すとクリップボードの履歴が表示されるので、項目を選んでクリックすれば、簡単に貼り付けできます。
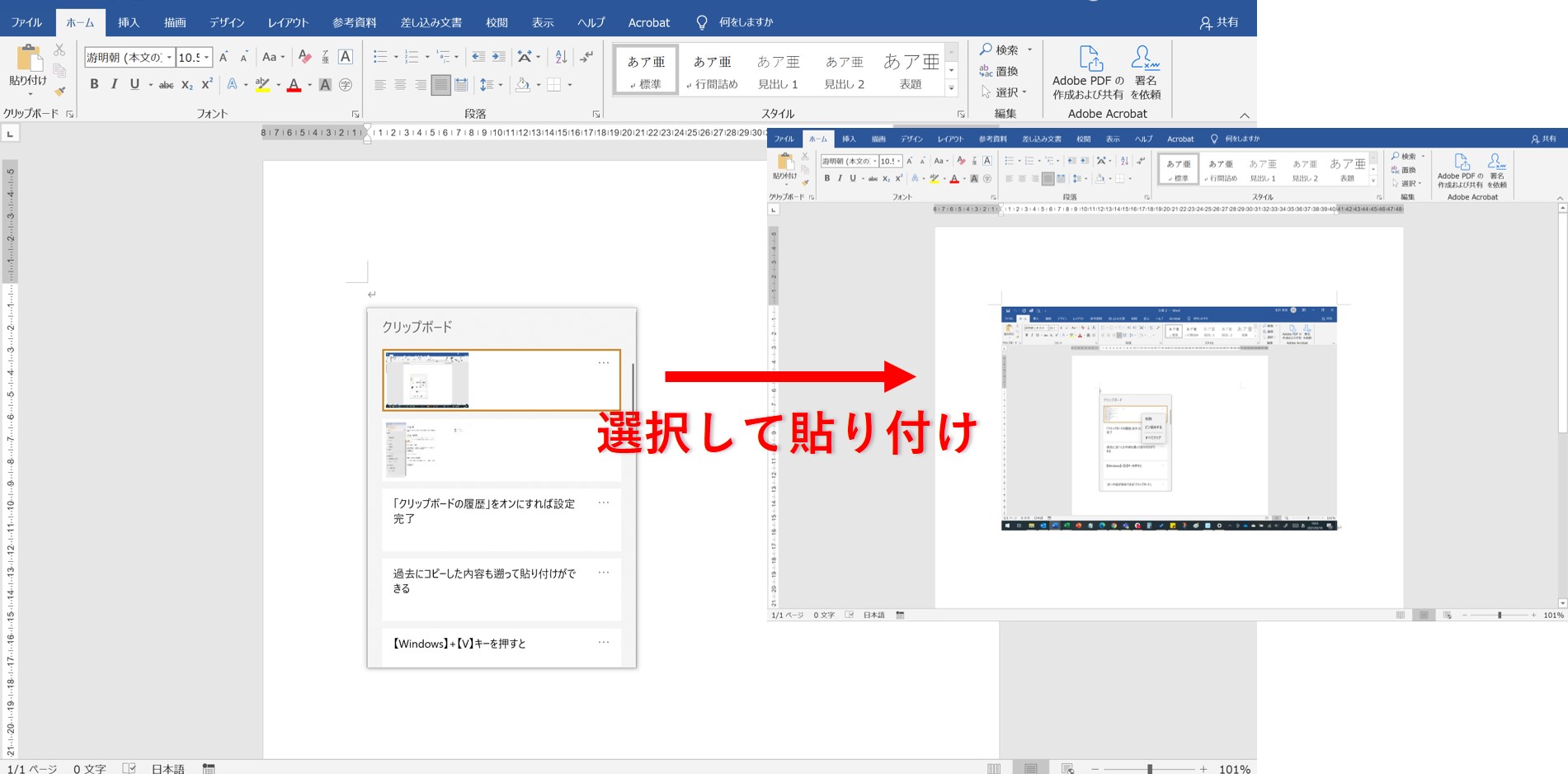
クリップボードの履歴を表示して、右上の[…]を選択すると、項目のピン留めができます。ピン留めされた項目は、シャットダウンしても履歴が残り続けます。何度も使う定型文などはこちらの機能を使えば便利です。
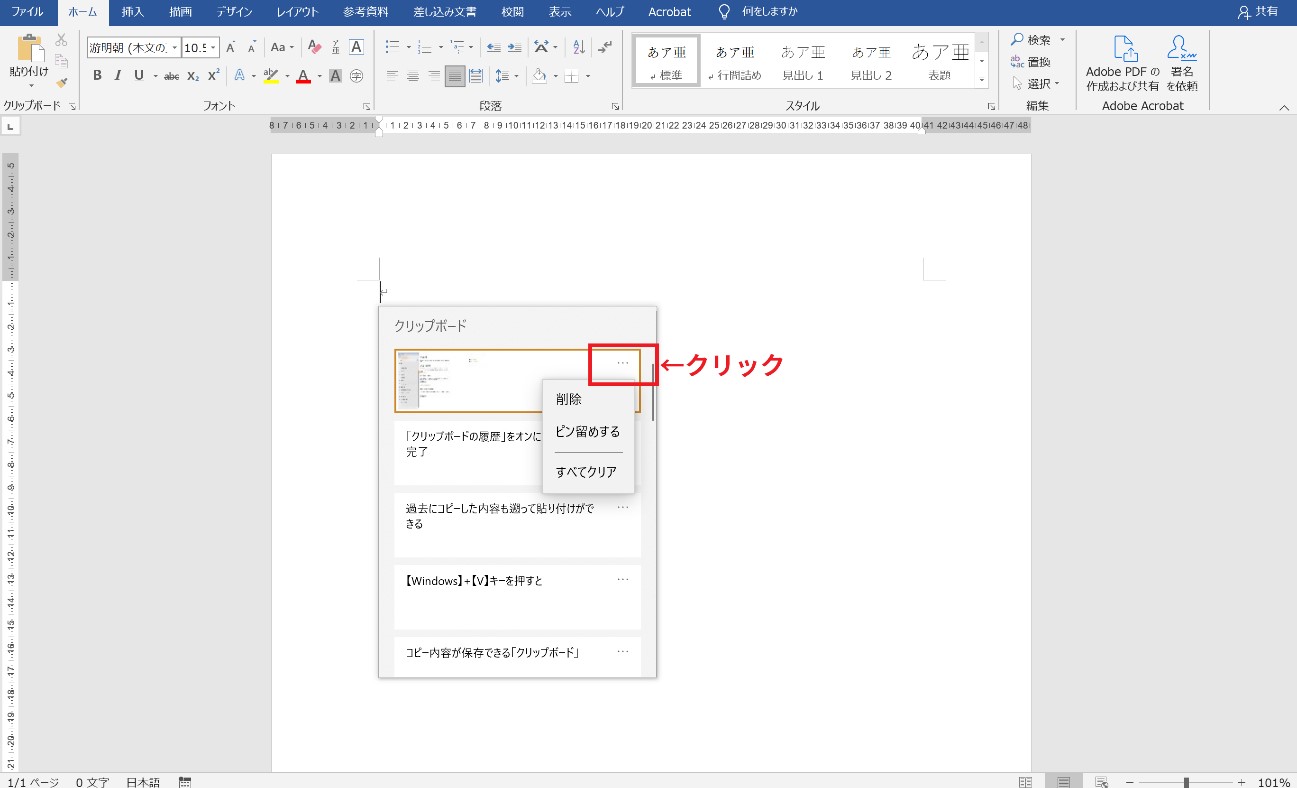
3.画面を自在に切り取り、編集できる「スクリーンショット」+「録画」
Windows10ではスクリーンショットに様々な機能が追加されました。画面全体や、ウィンドウ単体だけでなく、任意の範囲のみを選択して保存することができます。新しいスクリーンショット機能を使用することで、画像を使用した資料作成がスムーズに進みます!
スクリーンショットの使い方
【Windows】+【Shift】+【S】キーを押すと、「切り取り&スケッチ」というツールが開始され、画面が暗くなります。
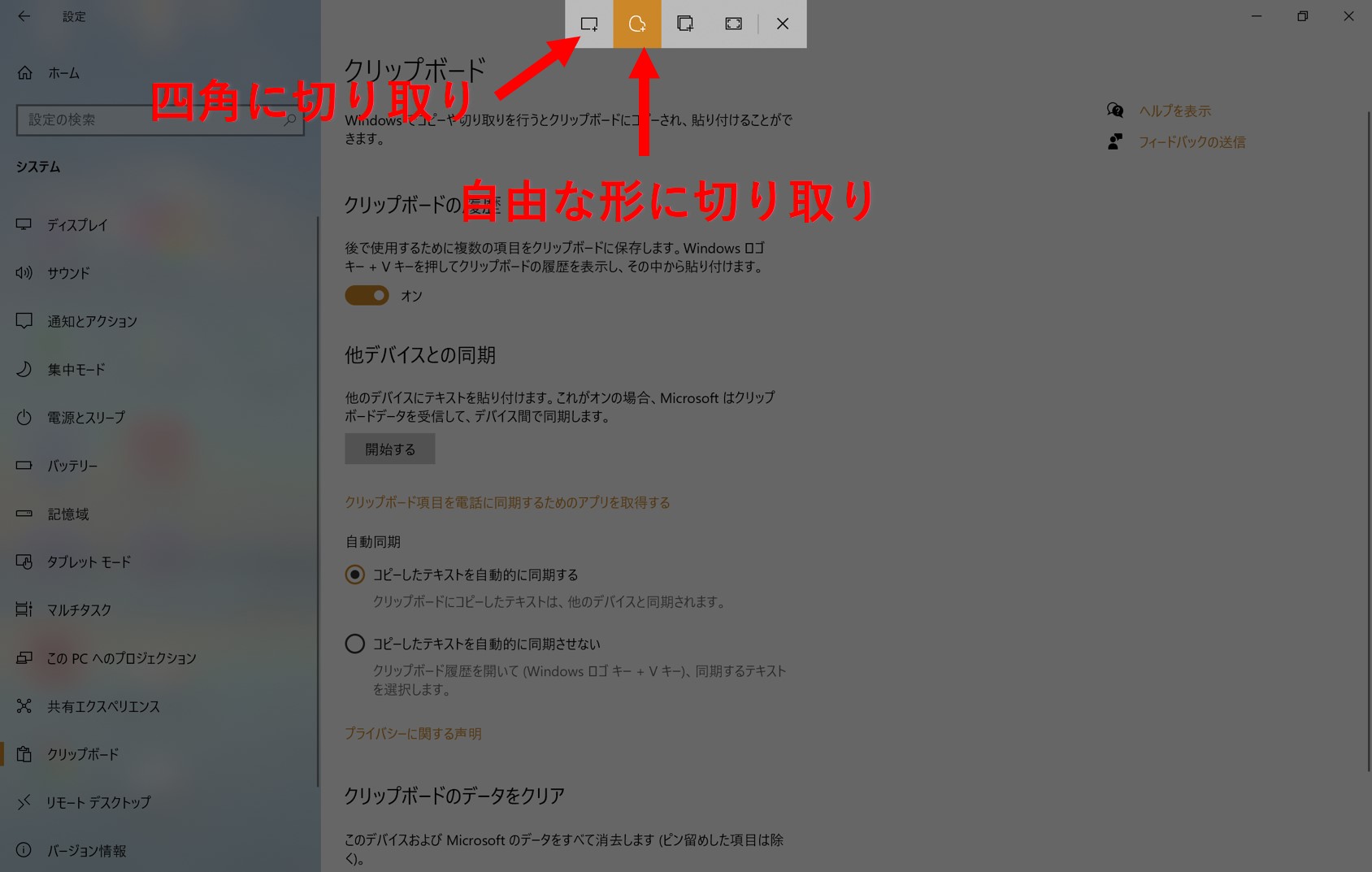
切り取り方を選んで、スクリーンショットしたい部分を選択すると、選択範囲のみ切り取られます。
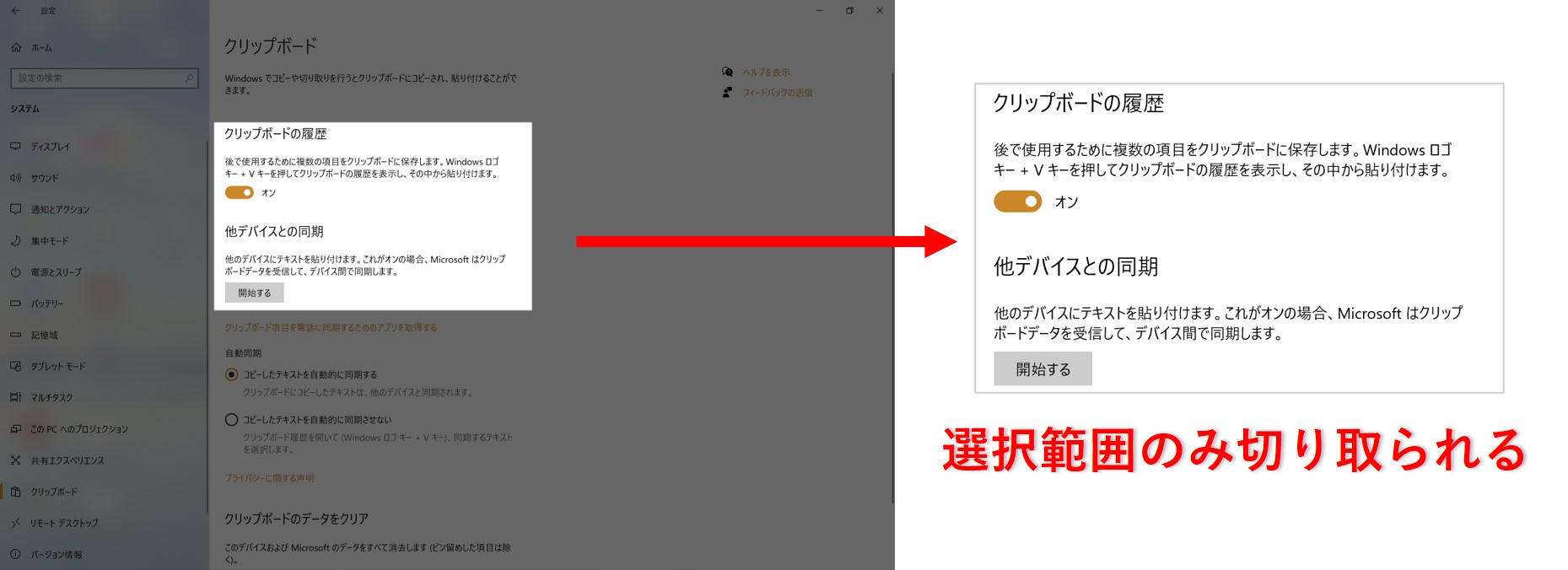
また、スクリーンショット時に表示される赤枠部分をクリックすると「切り取り&スケッチ」ツールが起動します。
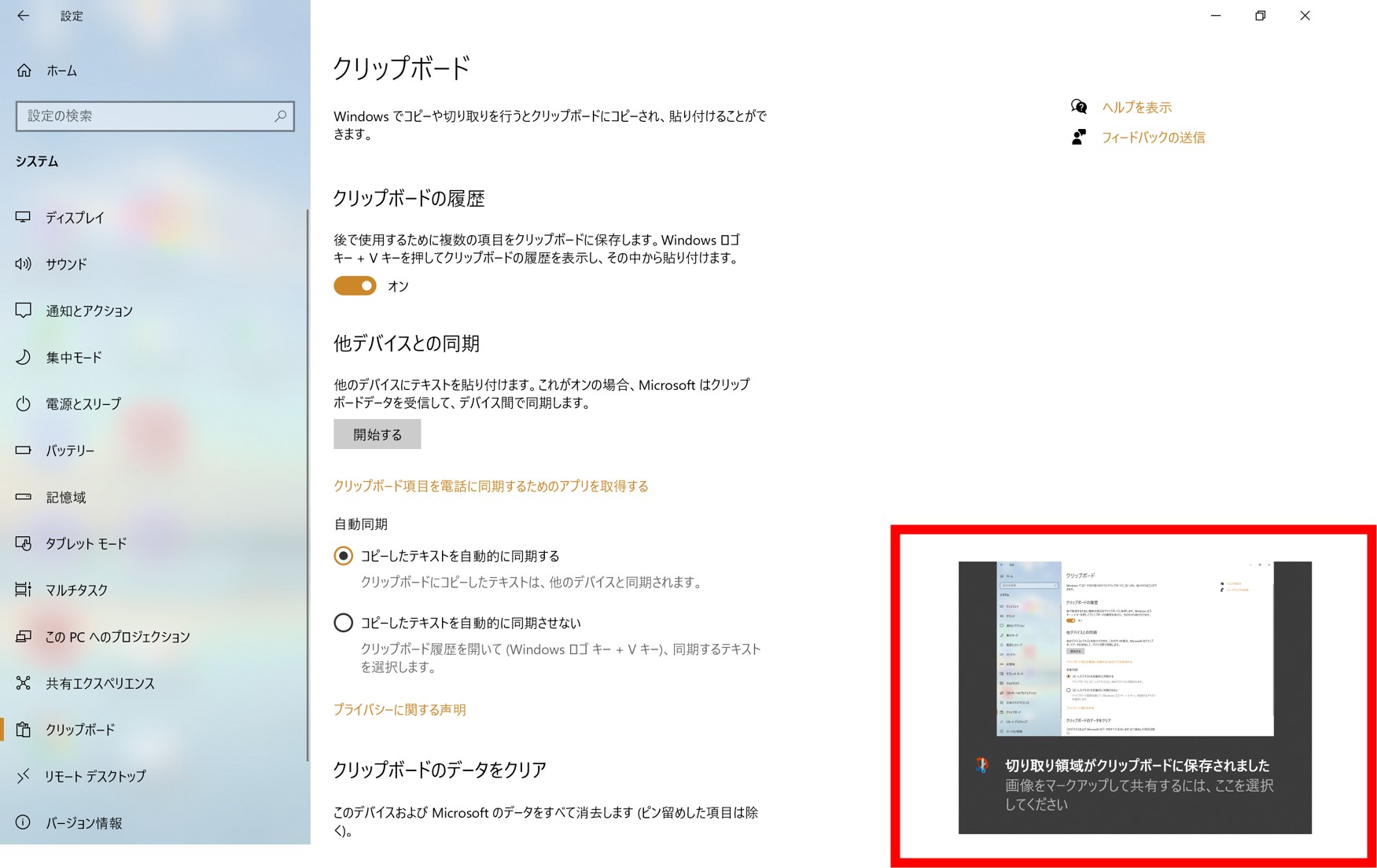
「切り取り&スケッチ」ツールでは手書きやペンによる描画が可能です。
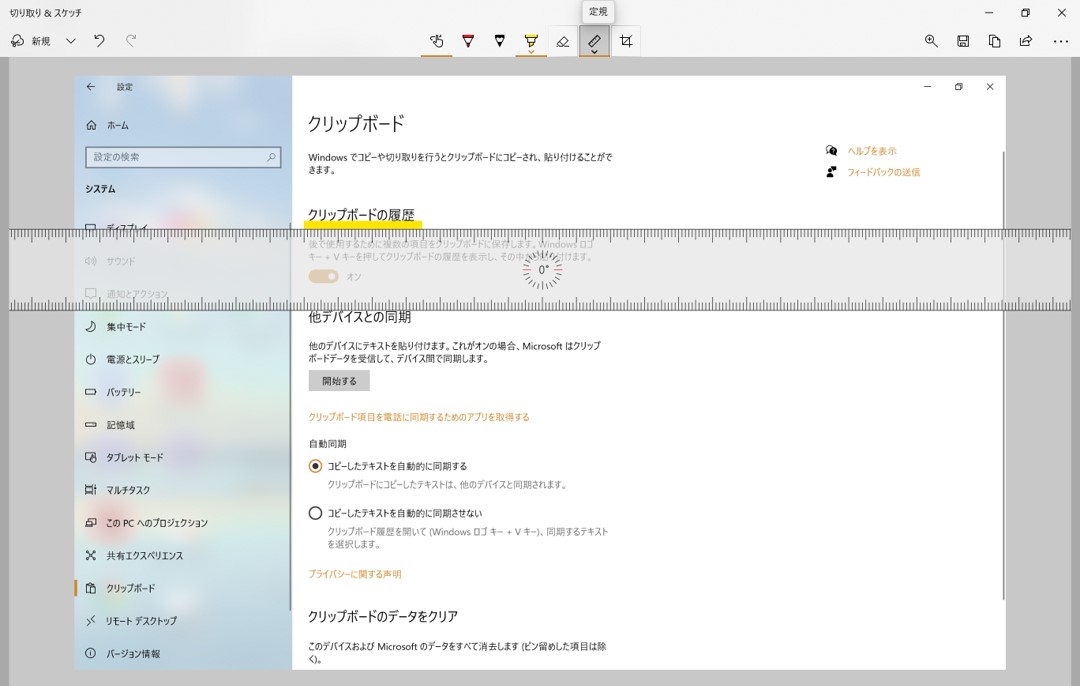
画面の録画もショートカットで簡単にできる
「ゲームバー」という機能を使えば、画面の録画が簡単にできます。アプリの使用方法を説明する動画を作成するとき、とても便利な機能です。
ゲームバーを使用するには、機能を有効にする必要があります。[設定]→[ゲーム]→[ゲームバー]と進み、赤字の部分を「オン」にすれば設定完了です。
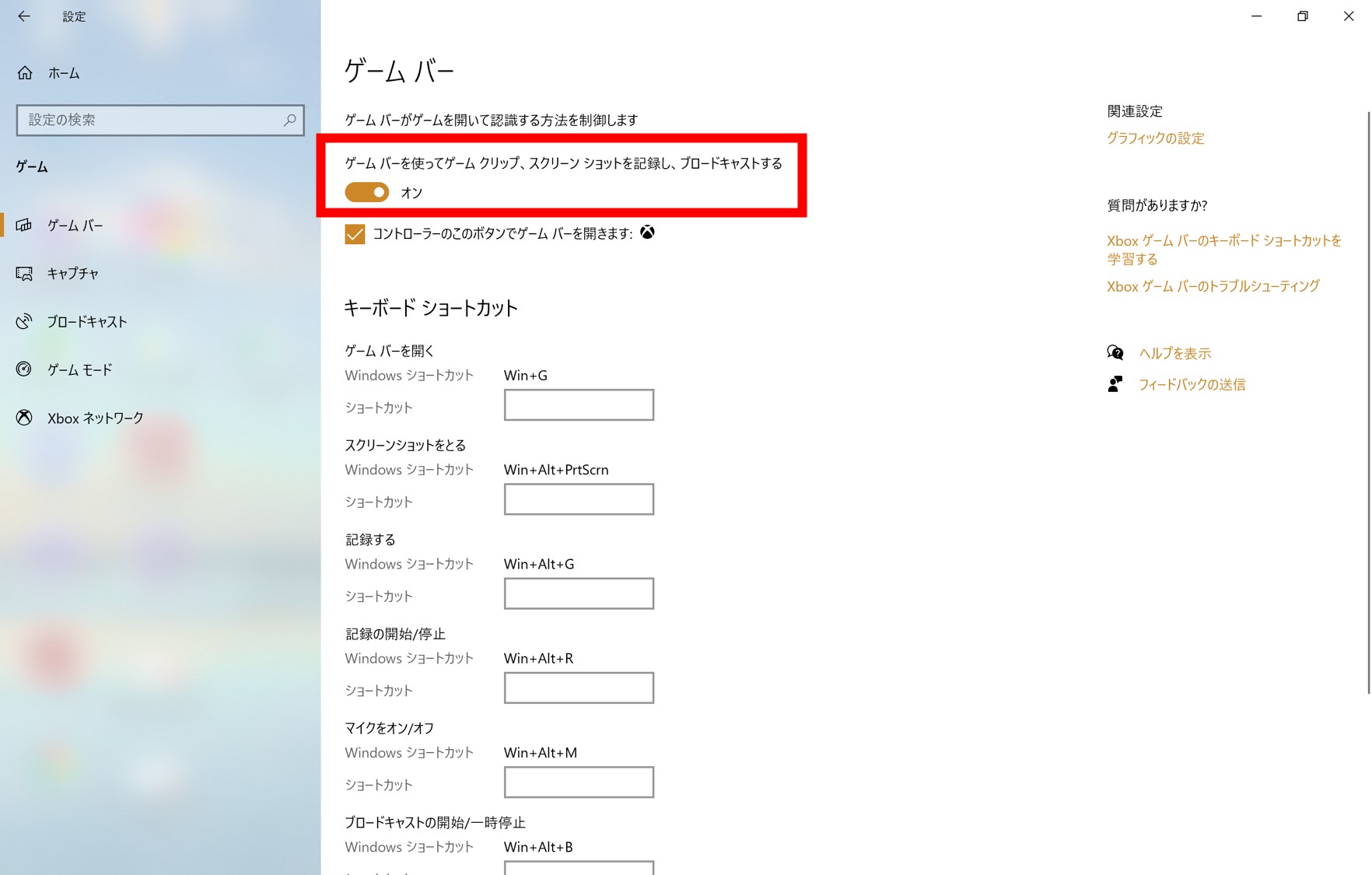
【Windows】+【G】キーを押すと「キャプチャ」が表示されます。赤枠部分をクリックすると、録画が開始されます。
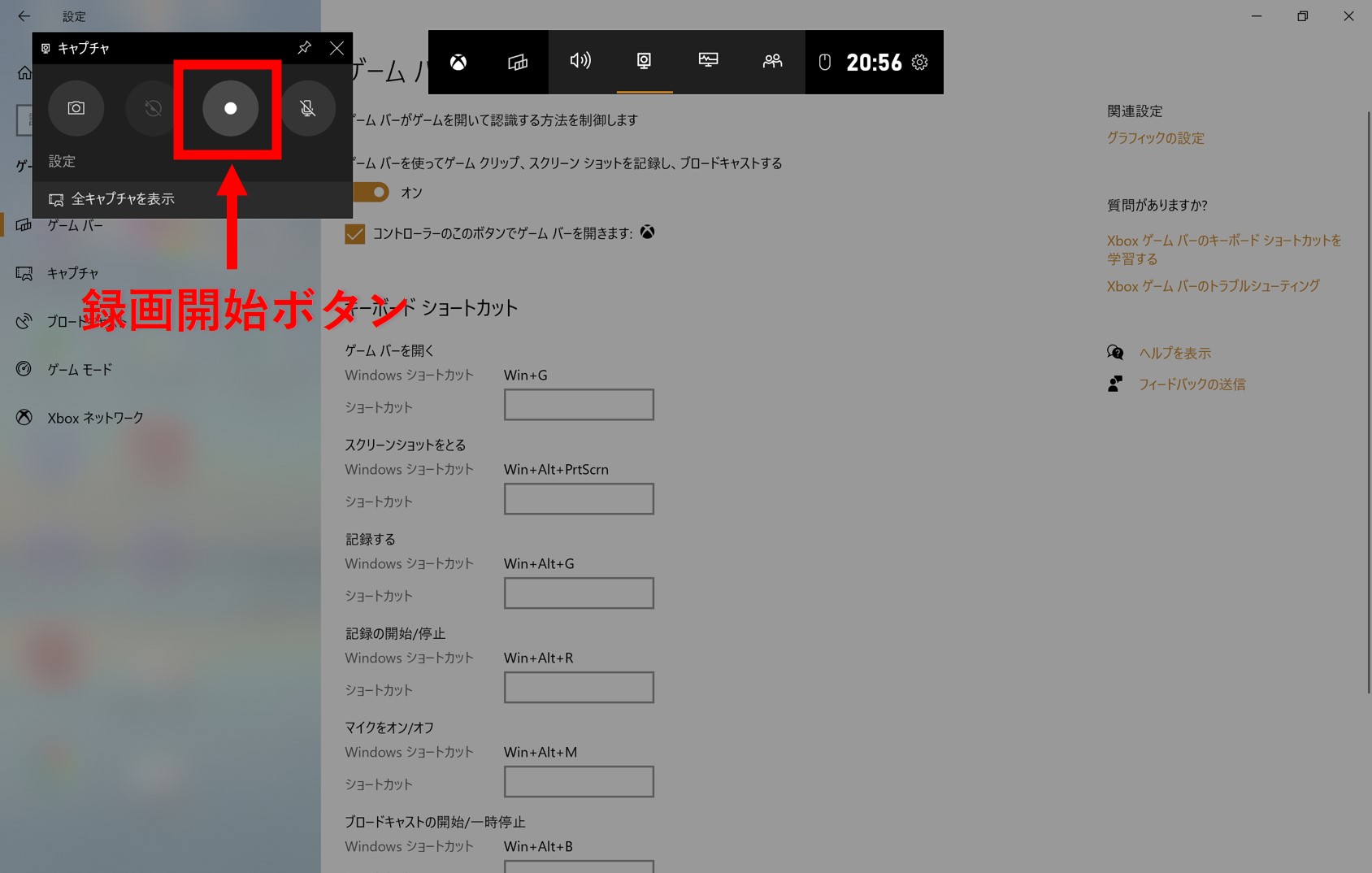
録画を停止する場合は、下記赤枠の録画停止ボタンをクリックします。
録画を停止すると自動で動画が保存されます。保存された動画は[全キャプチャを表示]から確認できます。
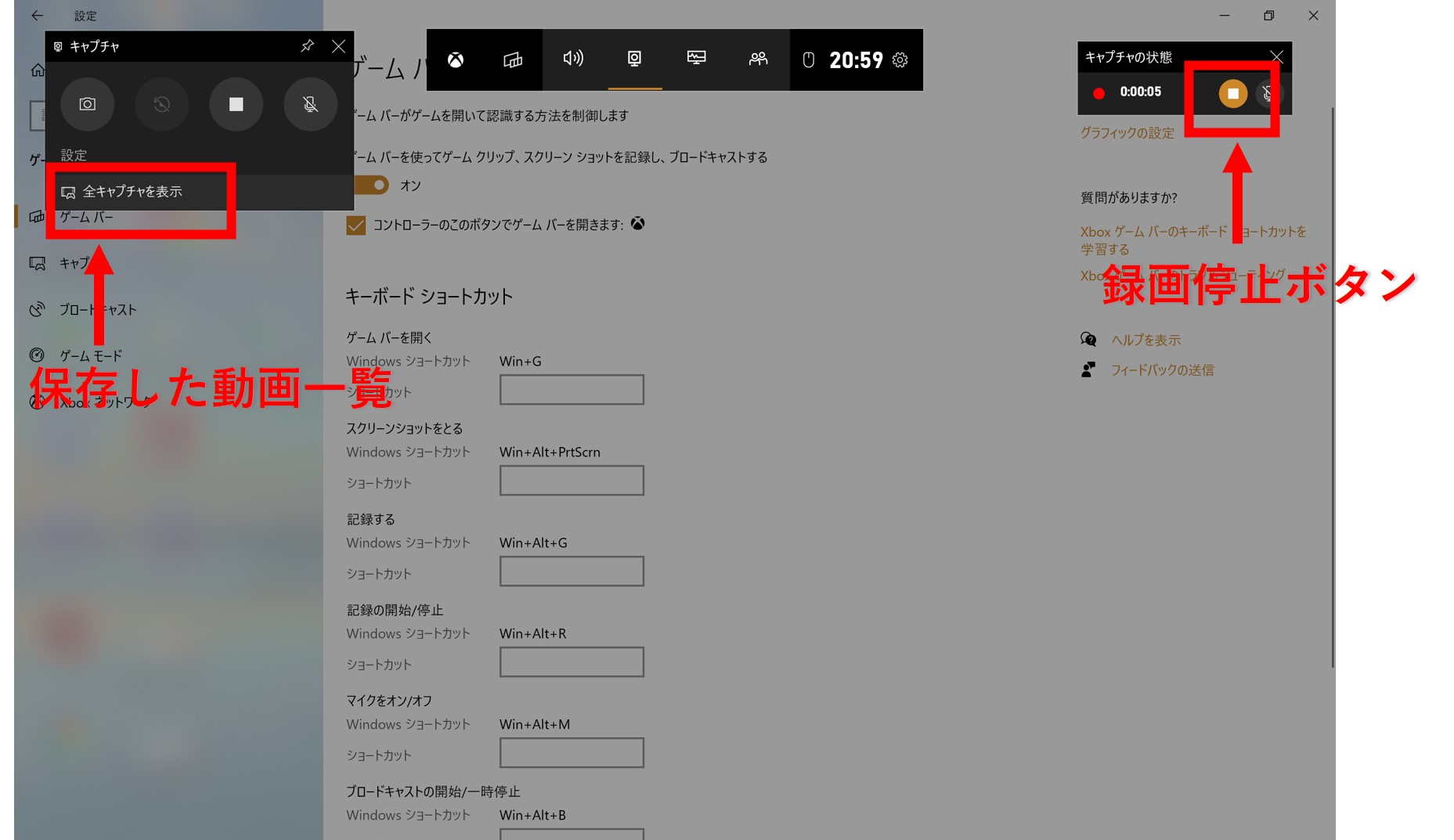
4.便利な機能を使って作業効率をアップしよう!
今回は、Windows10の便利な機能を3つご紹介しました。下記のショートカットキーで簡単に使用することができます。
今回のまとめ
- 「仮想デスクトップ」
- 「クリップボード」
- 「スクリーンショット」
【Windows】+【Ctrl】+【D】キーで追加できる。
【Windows】+【V】キーでコピー履歴が呼び出せる。
【Windows】+【Shift】+【S】キーで自由な形にスクリーンショットできる。
【Windows】+【G】キーで簡単に画面録画ができる。
Windows10の便利な機能を使って、作業効率をアップしましょう!