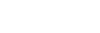2021年10月にWindows10の後続となるWindows11がリリースされました!
6年ぶりの新OSで見た目のデザインも一新され、注目を集めていますが、今回はそんなWindows11の便利な新機能をご紹介します。まだアップグレードしていない方もいるかもしれませんが、ぜひ作業効率アップの参考に読んでみて下さい。

1.複数の同時作業を可能にする「スナップレイアウト」
複数のウィンドウをリサイズして1画面の中で表示することができるスナップ機能は、これまでに使ったことがある方も多いのではないでしょうか?
Windows11ではそのスナップ機能がグレードアップし、ウィンドウを数種類のレイアウトから選んで配置できるようになりました。
使い方
ウィンドウ右上の最大化ボタンにカーソルを合わせるとスナップレイアウトのメニューが出てくるので、
ウィンドウを表示したい場所を選択するとウィンドウその場所に配置されます。
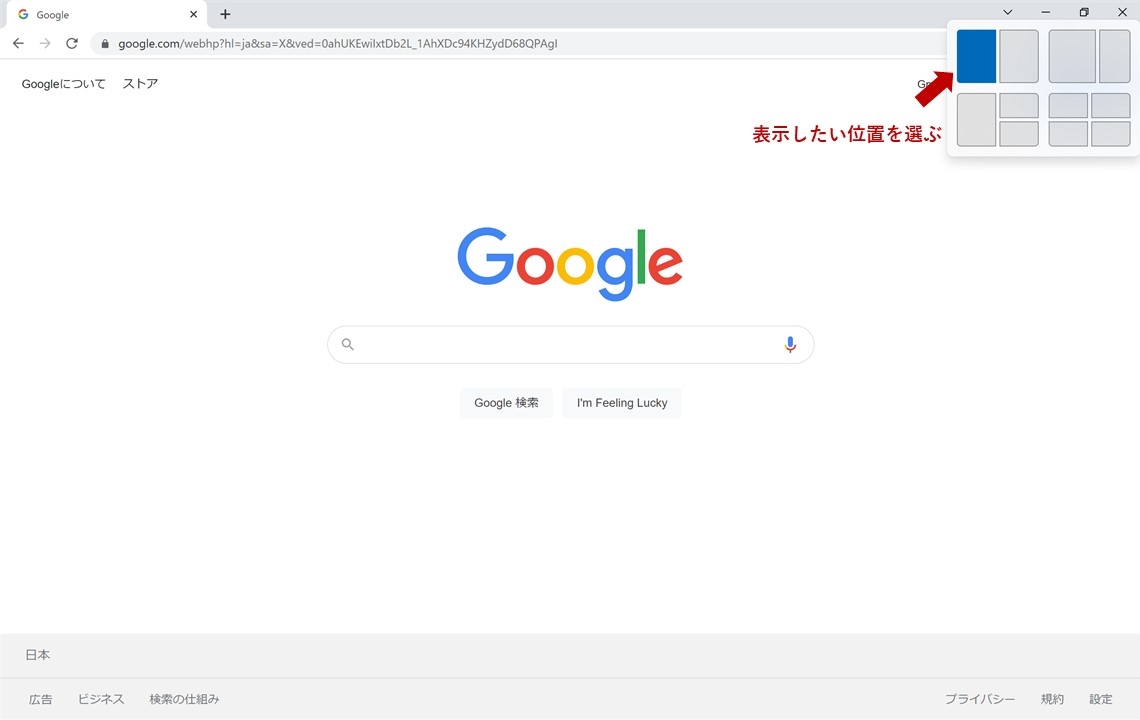
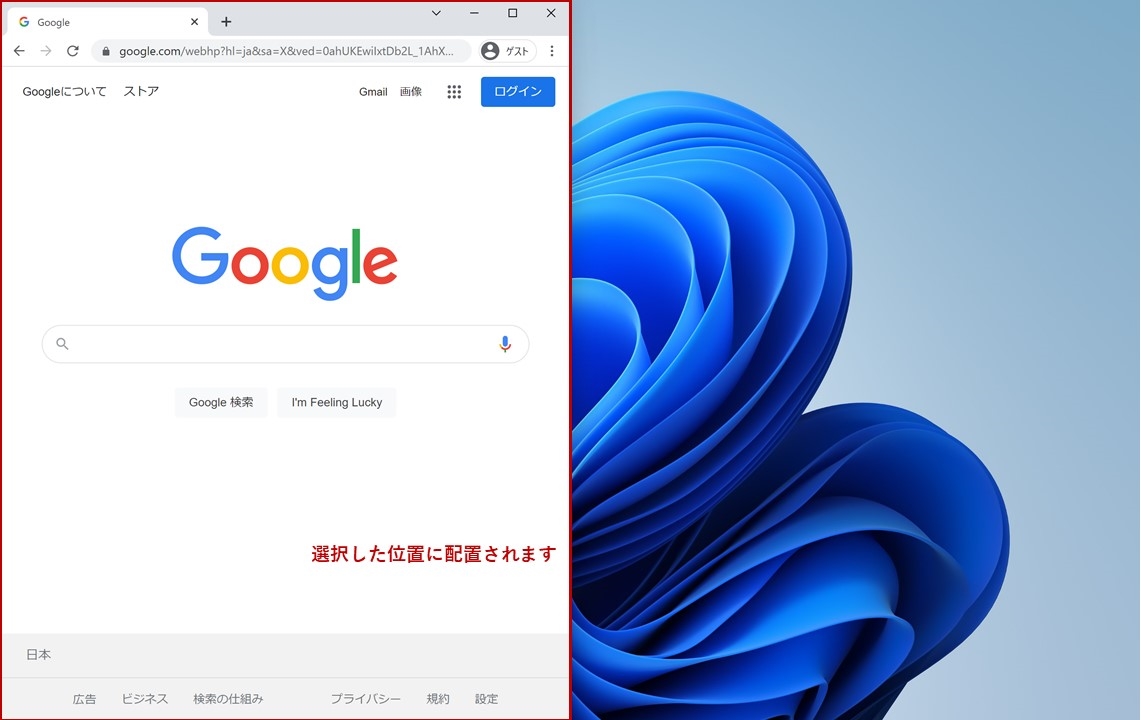
この機能を使うことで、ウィンドウを簡単かつきれいに整列することができるので、複数の作業を同時にすすめるときにはとても便利です。
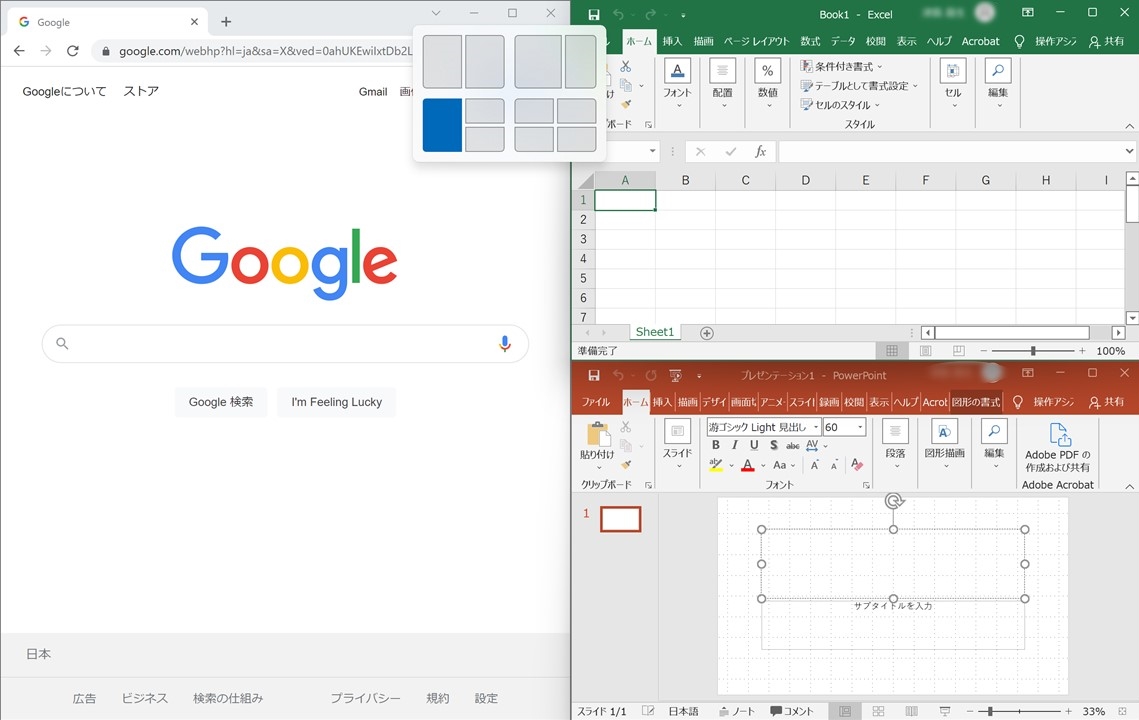
またスナップウィンドウは、以下のショートカットキーを覚えておくと、より簡単に使えます。
- 【Windows】+【←】キー → 画面左側に配置
- 【Windows】+【→】キー → 画面右側に配置
- 【Windows】+【↑】キー → 画面上側に配置
- 【Windows】+【↓】キー → 画面下側に配置
おすすめポイント!
タスクバーからスナップレイアウトしたウィンドウを選ぶことができるので、
他のアプリを開いていてもすぐにスナップレイアウトのウィンドウに戻ることができます!
もちろんアプリ単独のウィンドウを開くこともできますよ。これで、何度も複数のウィンドウを配置し直す…という手間がなくなります。
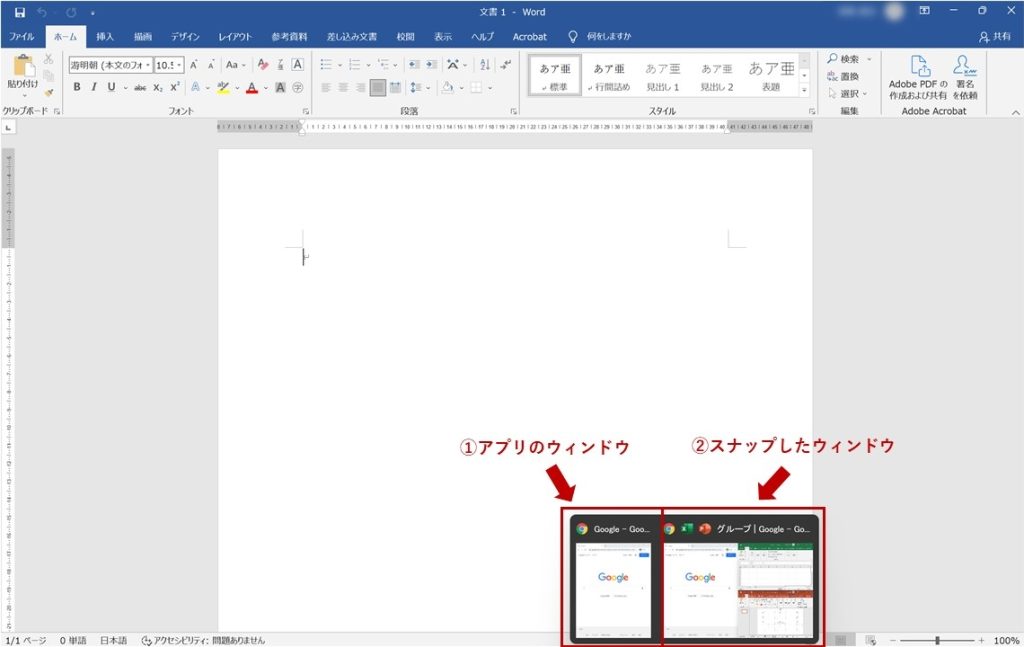
2.やったことのない人は試すべき!「音声入力」
Windows11では入力系の機能も進化しています。
日本語での音声入力が可能になり、イントネーションやリズムを変えることで句読点も自動入力することができます。頻繁に使うことはないかもしれませんが、この機能を覚えておけば「キーボードを打つのが遅い…」「録音データを書き起こすのが面倒…」こんなときに便利な機能です。
使い方
まず、【Windows】+【H】キーを押して、音声入力機能を起動させます。
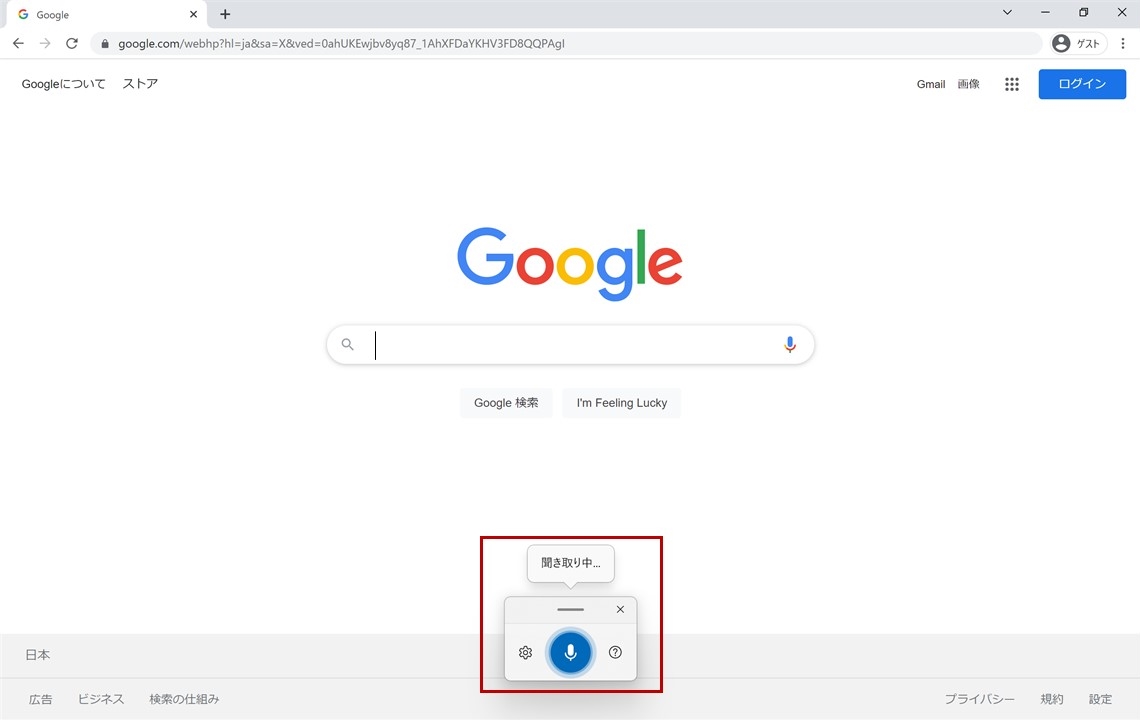
入力したいテキストボックスを選択した上で、発声するとテキストが自動入力されます。
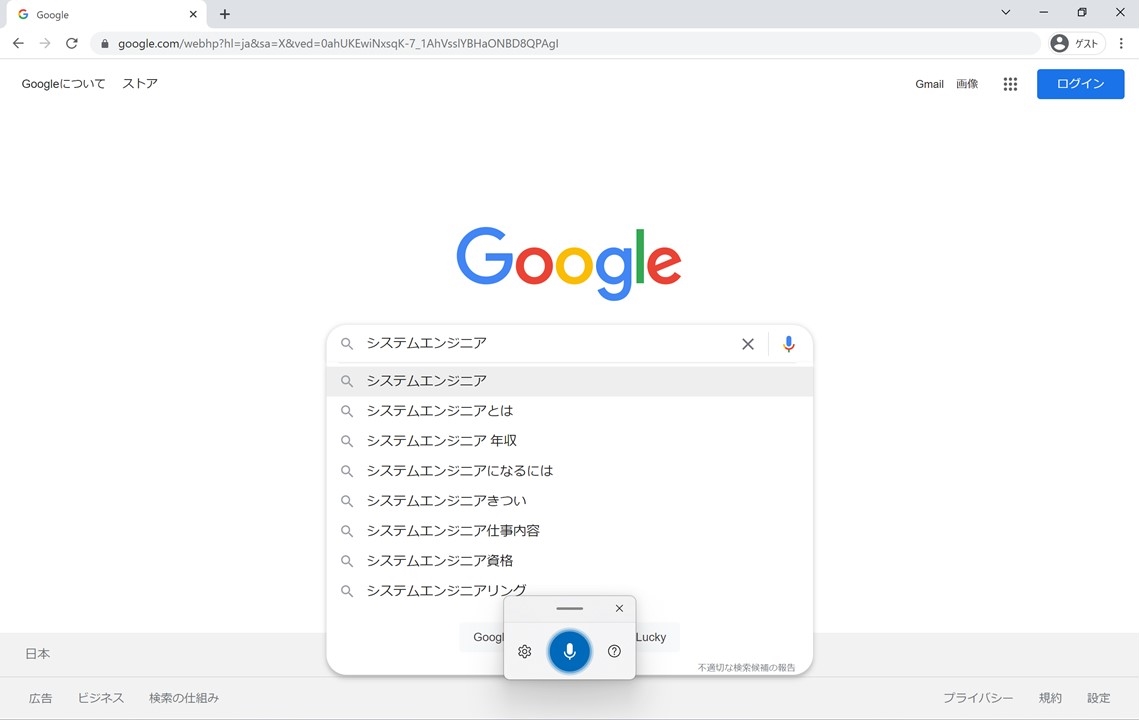
設定ボタンから「句読点の自動入力」を選択することで、イントネーションやリズムから句読点を判別し記入してくれます。また、「!」→「ビックリマーク」や「 = 」→「イコール」といった音声コマンドも使用することができます。
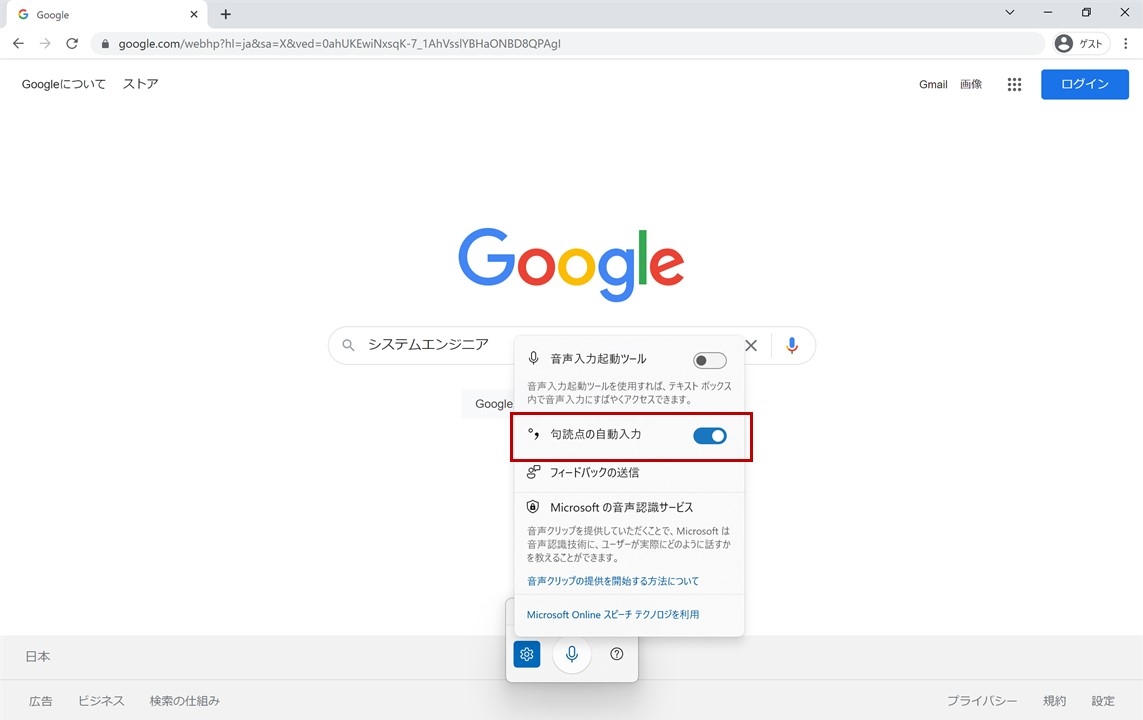
3.地味に便利な「ファイル管理機能」
ファイル管理ができるエクスプローラーアプリですが、小さい変化ではあるもののWindows 10から進化しています。普段使う機会が多いアプリなので、この機能を知っているだけでファイル管理がしやすくなります。
①フォルダー上から新規ファイル作成
特定のフォルダーへファイルを保存するときに、【ファイル作成→保存の際にフォルダーを指定】という流れが一般的ですが、Windows 11ではフォルダー上から簡単に書類を新規作成することができます。
うっかり保存場所を間違えて移動し直すといった手間が減るかもしれません。
使い方
ファイルを作成したいフォルダ上で、「新規作成」ボタンにカーソルを合わせ、作成したいファイルの種類を選択します。
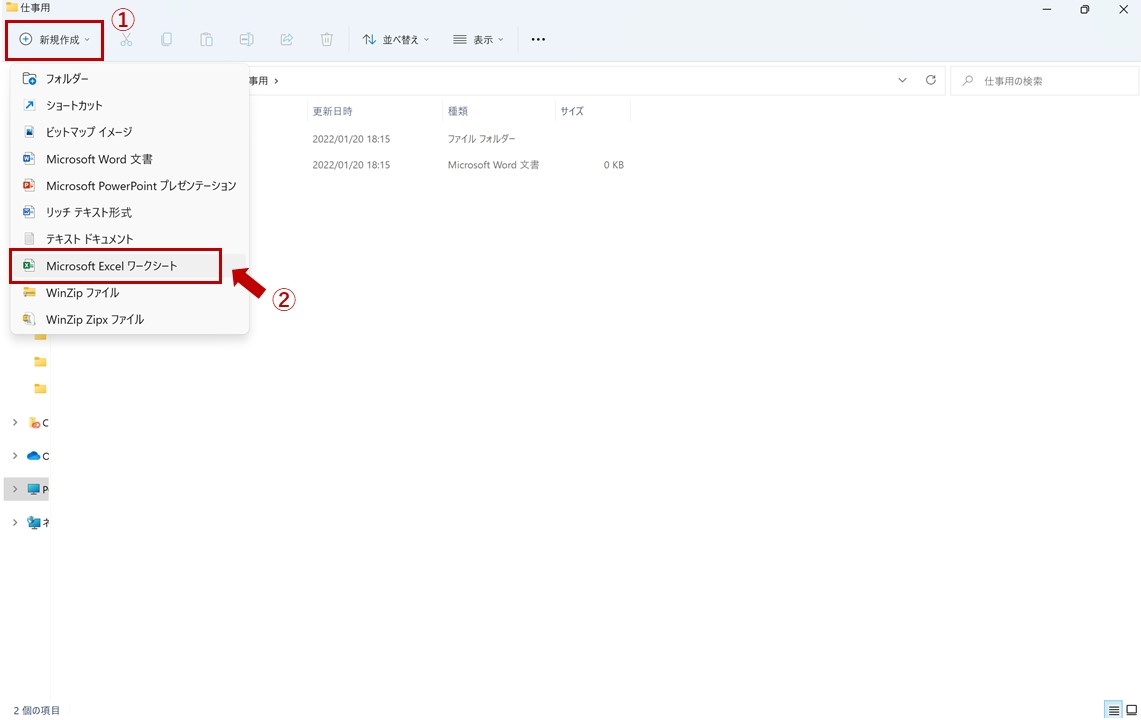
するとフォルダ内に新規ファイルが作成できました!ここから名前を変更し、編集を開始することができます。
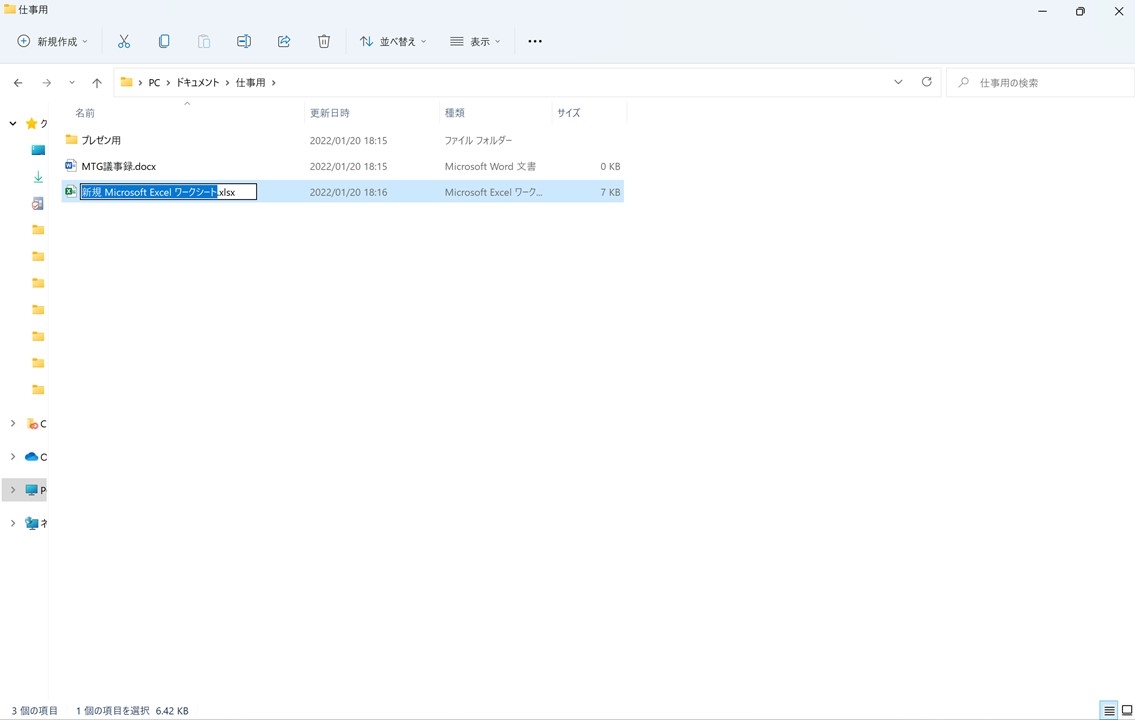
②選択の切り替え
選択しているファイルと選択していないファイルを切り替えることができます。
大量にあるファイルから一部だけ残して削除したいといったときに便利です。
使い方
残しておきたいファイルを選択します。(ここでは左下の2枚)
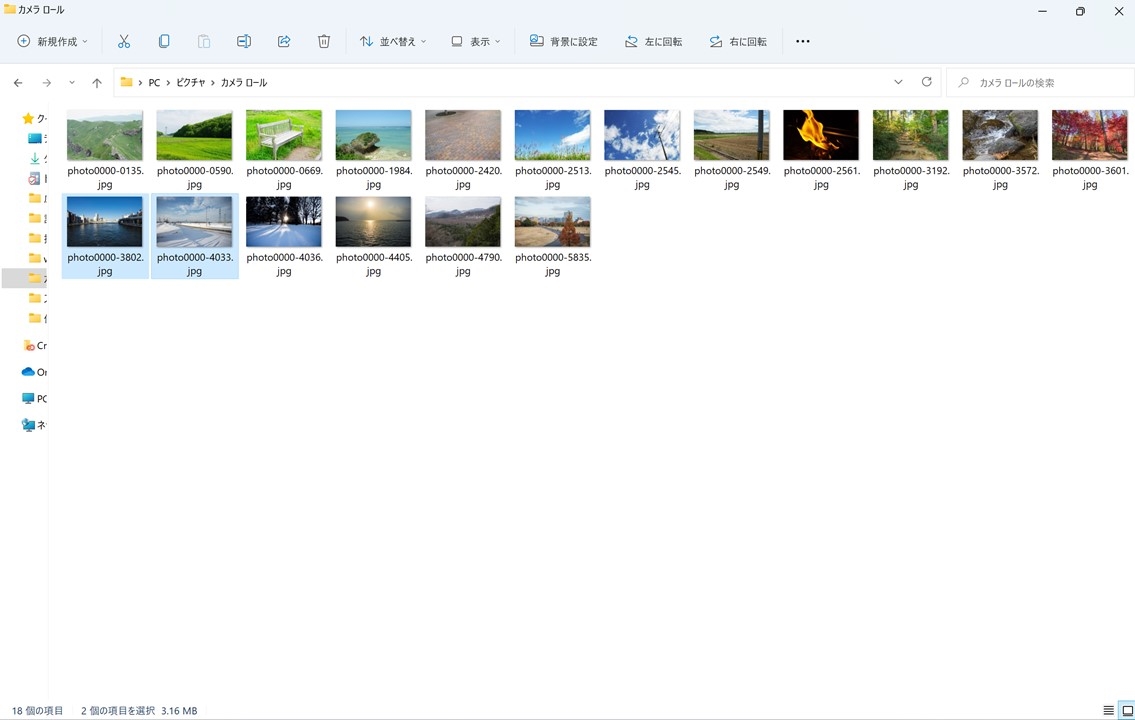
右上の「・・・」ボタンから「選択の切り替え」を押すと、最初に選択していない2枚以外の写真が選択されます。
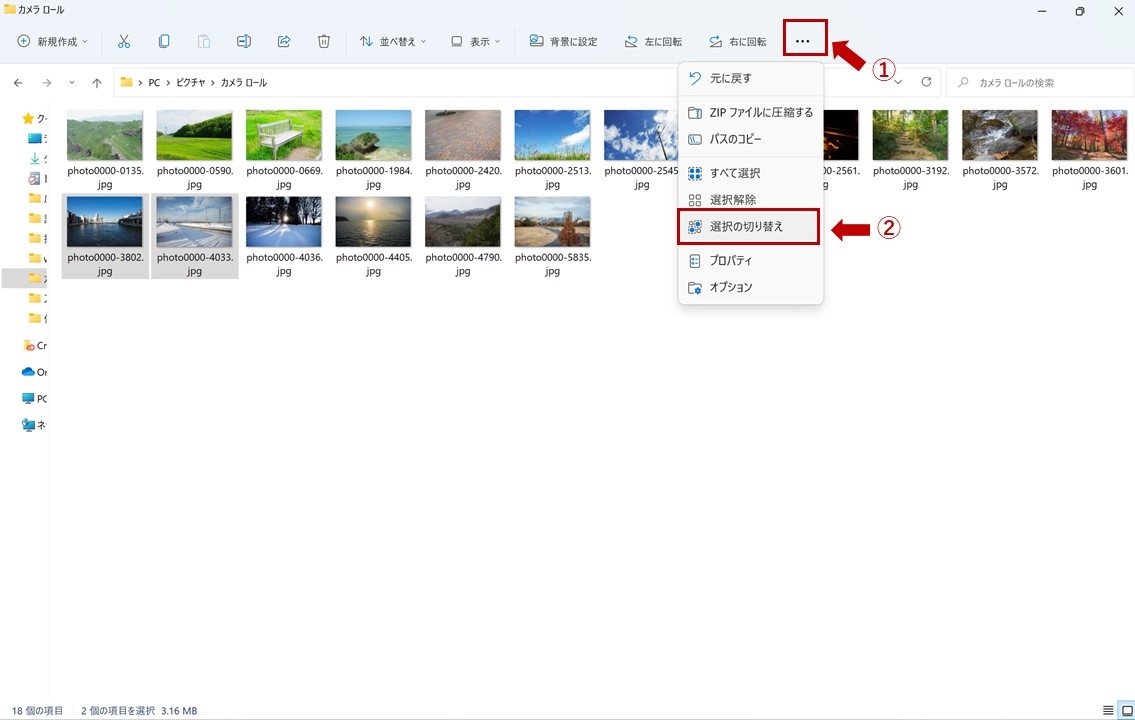
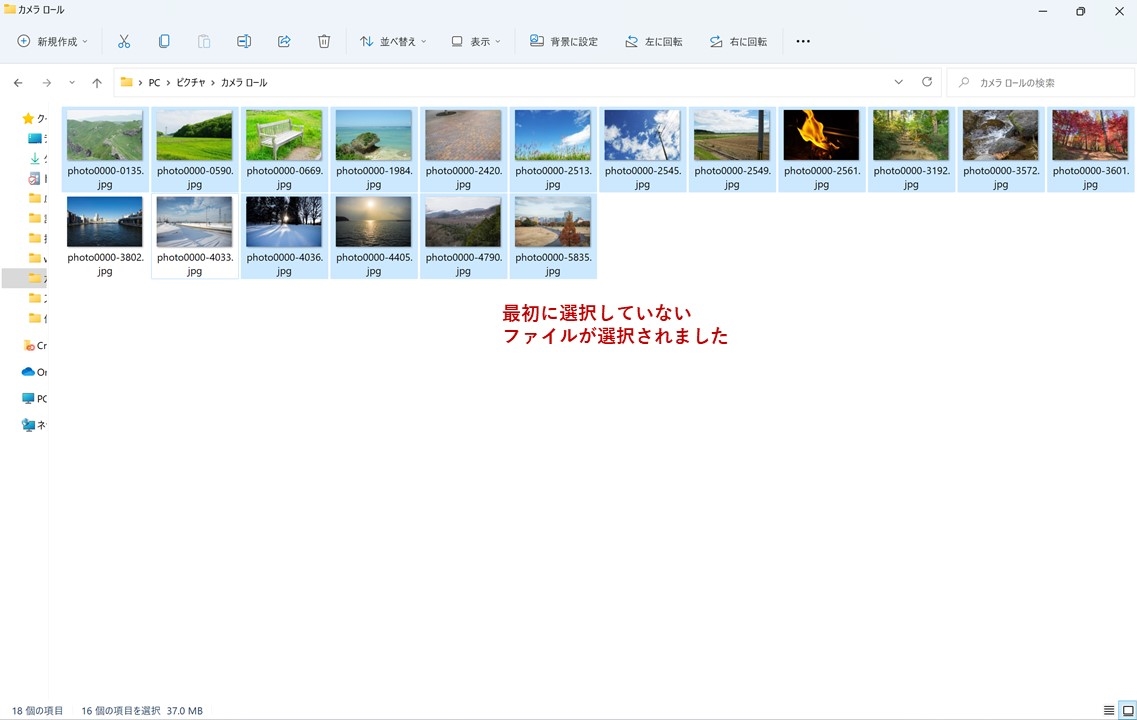
4.まとめ
今回はリリースされたばかりのWindows 11の便利機能についてご紹介しました。
複数作業を同時に進めたいときにおすすめ「スナップレイアウト機能」
キーボード入力の手間をなくす「音声入力機能」
煩雑になりがちなファイル管理に便利な「ファイル管理機能」
Windows10から備わっている機能のバージョンアップが多く、すぐに使える機能ばかりですので、
是非、日々の作業効率アップのために取り入れてみて下さい。